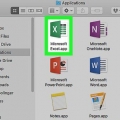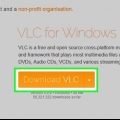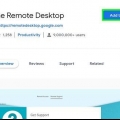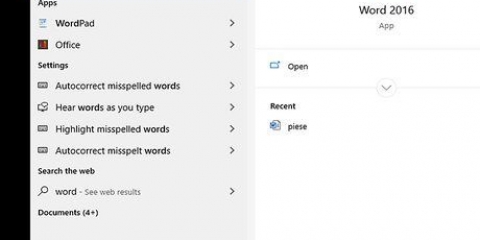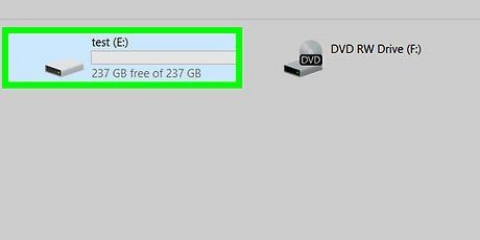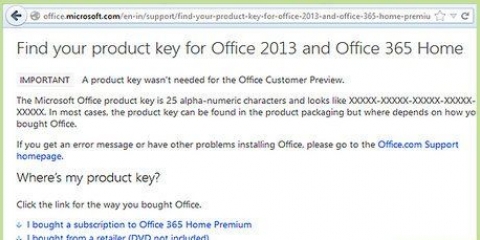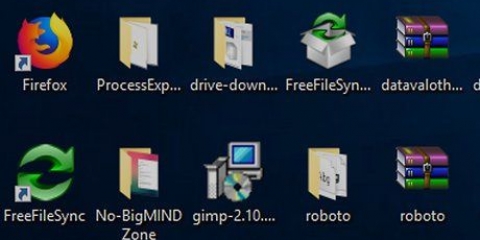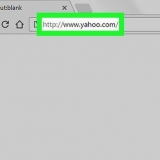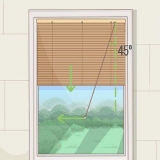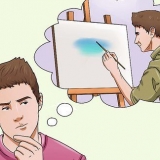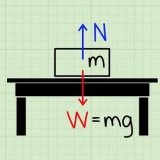Mover microsoft office a otra computadora
Contenido
Este tutorial le mostrará cómo mover Microsoft Office de una computadora a otra. Antes de instalar Microsoft Office en una computadora nueva, debe desactivar la computadora anterior en su cuenta de Office 365, después de lo cual puede instalar la aplicación en la computadora nueva. Algunas versiones anteriores de Microsoft Office no se pueden mover a una computadora nueva.
Pasos
Parte 1 de 4: desactivar Office en la computadora vieja

1. Irhttps://tiendas.oficina.com/micuenta/ en un navegador web. Inicie un navegador web en la computadora antigua en la que tiene Microsoft Office.

2. Iniciar sesión en la tienda de Microsoft. Use la dirección de correo electrónico y la contraseña asociadas con su cuenta de Microsoft para iniciar sesión. Cuando hayas terminado de iniciar sesión, la web mostrará los archivos de instalación que hayas activado en ese momento.

3. haga clic eninstalar. Este es el botón naranja debajo de la columna `Instalar`.

4. haga clic enDesactivar instalación. Esta opción está debajo de la columna `Instalado`.

5. haga clic enDesactivar en la ventana emergente. Esto confirma que desea desactivar la instalación actual de Microsoft Office. Esto desactivará la instalación actual de Microsoft Office. El uso continuado de Microsoft Office tendrá una funcionalidad limitada.
Parte 2 de 4: Instalar Office en Windows

1. Haga clic en el botón Buscar en Windows. Este es el botón que parece una lupa o un círculo. Verás esto junto al menú Inicio de Windows.

2. escribe Panel de control en la barra de búsqueda. Puede ver la barra de búsqueda en la parte inferior del menú de búsqueda.

3. haga clic en Panel de control. Este es un ícono azul con algunos diagramas en él.

4. haga clic en Desinstalar un programa. Esta opción está debajo del encabezado verde "Programas". Esto mostrará una lista de todos los programas que actualmente tiene instalados en su computadora.
Si no ve esto, seleccione `Categoría` en el menú `Ver por:`. Puede ver este menú desplegable en la esquina superior derecha del panel de control.

5. Haga clic en Microsoft Office para seleccionarlo. Esto podría ser "Microsoft Office 365", o "Microsoft Office 2016", o cualquier versión de Microsoft Office a la que esté suscrito.

6. haga clic enretirar. Esta opción está encima de la lista de programas, entre `Organizar` y `Cambiar`.

7. haga clic enretirar en la ventana emergente. Esto confirma que desea desinstalar Microsoft Office y desinstalará el software.

8. haga clic enCerca en la ventana emergente. Verá aparecer este botón cuando Microsoft Office termine de desinstalarse.
Parte 3 de 4: desinstalar Office en una Mac

1. Haz clic en Buscador. Este es el ícono azul/blanco con una cara sonriente. Este está en el muelle.

2. haga clic enProgramas. Esta opción se encuentra en el cuadro de la izquierda.

3. Haga clic derecho en Microsoft Office. Esto puede estar indicado por Microsoft Office 365, Microsoft Office 2016 o cualquier versión de Microsoft Office que haya instalado.
Si usa un mouse mágico o un panel táctil, haga clic con el botón derecho del mouse con dos dedos.

4. haga clic en Mover a la papelera. Esto eliminará Microsoft Office. Luego puede vaciar la Papelera de reciclaje para liberar espacio en el disco duro.
Parte 4 de 4: Instale Office en la nueva computadora

1. Irhttps://tiendas.oficina.com/micuenta/ en un navegador web. Abra un navegador web en la nueva computadora donde desea instalar Microsoft Office.

2. Iniciar sesión en la tienda de Microsoft. Inicie sesión con el correo electrónico y la contraseña de su cuenta de Microsoft.

3. haga clic eninstalar. Es el botón naranja debajo del encabezado "Instalar".

4. haga clic eninstalar. Es el botón naranja a la derecha del cuadro "Detalles de la instalación". Esto descargará un archivo de instalación.

5. Haga clic en el archivo de instalación. Eso es todo .archivo exe que acaba de descargar. De manera predeterminada, todos los archivos descargados se pueden encontrar en su carpeta de Descargas. Dependiendo de su navegador web, esto también puede mostrarse en la parte inferior de la ventana del navegador.

6. haga clic enLlevar a cabo en la ventana emergente. Esto comenzará a instalar Microsoft Office.

7. haga clic enEl proximo. Este botón aparece cuando Microsoft Office ha terminado de instalar. Comenzará una presentación de video. Haga clic en `Siguiente` nuevamente si desea omitir este.

8. haga clic enInscribirse. Este es el botón naranja en la ventana emergente.

9. Inicie sesión con el correo electrónico y la contraseña de su cuenta de Microsoft. Ahora puede comenzar a usar Microsoft Office en su nueva computadora. El software puede continuar completando la instalación por un tiempo en segundo plano. No apague ni reinicie su PC hasta que Microsoft Office haya terminado de instalarse por completo.
Artículos sobre el tema. "Mover microsoft office a otra computadora"
Оцените, пожалуйста статью
Similar
Popular