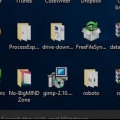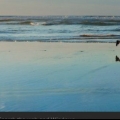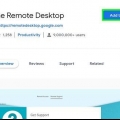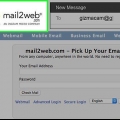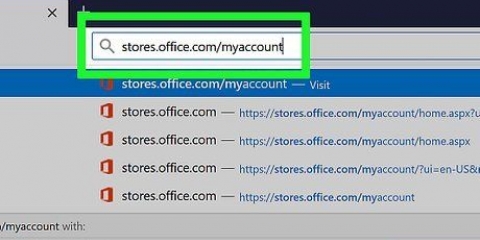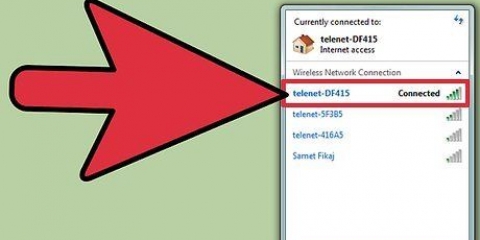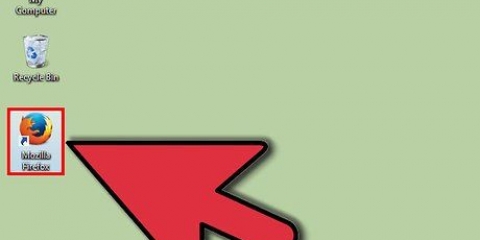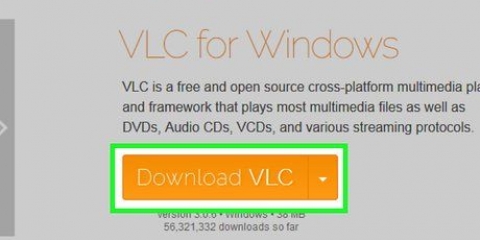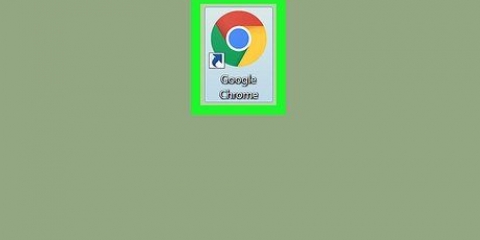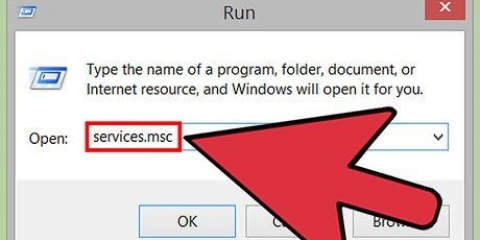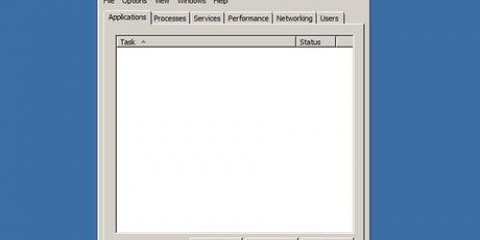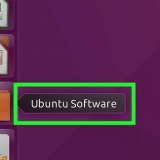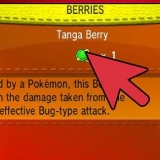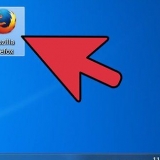Firefox: imprenta control+⇧Cambio+B para abrir el administrador de marcadores. Safari: haga clic en el menú Archivo, haga clic en Importador…, y seleccione Marcar archivo HTML.

Firefox: haga clic en Importación y copia de seguridad y luego seleccione Importar marcadores desde HTML. Safari: Vaya al siguiente paso.


Si no tiene una memoria USB, puede adjuntar el archivo de marcador a un mensaje de correo electrónico. 








Cromo: clickea en el sexo en la esquina superior derecha del navegador, seleccione marcadores y luego haga clic Administrador de marcadores. Safari: haga clic en el menú Archivo, haga clic en Importador… y seleccione Marcar archivo HTML.
Cromo: clickea en el sexo en la esquina superior derecha de la página, luego seleccione Importar marcadores. Safari: Vaya al siguiente paso.

Mover marcadores a otra computadora
Este tutorial le enseñará cómo mover marcadores de Mozilla Firefox o Google Chrome de una computadora a otra.
Pasos
Método 1 de 2: Usar Google Chrome

1. Inserte una memoria USB en su computadora. Una memoria USB es probablemente la forma más fácil de transferir rápidamente sus marcadores a otra computadora.
- Si no tiene una memoria USB, puede adjuntar el archivo de marcador a un mensaje de correo electrónico.

2. Abre Chrome en tu computadora. Se encuentra en la sección Todas las aplicaciones en el menú y la carpeta Inicio de Windows Programas en mac OS.

3. haga clic ensexo. Está en la esquina superior derecha del navegador. Se abrirá un menú.

4. Seleccionemarcadores. Se abrirá otro menú.

5. haga clic enAdministrador de marcadores. Esto está en la parte superior del menú.

6. haga clic ensexo. Está en la esquina superior derecha de la página.

7. haga clic enExportar marcadores. Esto abrirá el explorador de archivos de tu computadora.

8. Vaya a la ubicación donde desea guardar los marcadores. Si está utilizando una memoria USB, explore la memoria USB en el explorador de archivos.
Si va a enviarse por correo electrónico los marcadores, vaya a su Descargas-carpeta (u otra ubicación que sea fácil de recordar).

9. haga clic enAhorrar. Sus marcadores se guardarán en la ubicación seleccionada como un archivo HTML. Cuando termine de guardar el archivo, retire de forma segura la memoria USB de su computadora.
Si se está enviando los marcadores por correo electrónico, abra su cliente de correo electrónico, cree un nuevo mensaje para usted y adjunte el archivo. Luego haga clic en el botón `Enviar`.

10. Inserte la memoria USB en la nueva computadora.
Si se envió los marcadores por correo electrónico, inicie sesión en su cuenta de correo electrónico desde la nueva computadora, abra el mensaje y luego descargue el archivo adjunto HTML.

11. Abre Google Chrome en la nueva computadora. Para importar los marcadores a Firefox o Safari, abra ese navegador.

12. Abra el administrador de marcadores en la nueva computadora. En Chrome, haga clic en el sexo en la esquina superior derecha del navegador, seleccione marcadores y luego haga clic Administrador de marcadores.

13. haga clic ensexo. Si está usando Chrome, está en la esquina superior derecha de la página. Los usuarios de otros navegadores pueden omitir este paso.

14. haga clic enImportar marcadores. Si está utilizando Chrome, se abrirá el explorador de archivos de su computadora.

15. Vaya al archivo de marcadores. Si guardó el archivo en una memoria USB, ábralo. Si descargó el archivo de un mensaje de correo electrónico, vaya a la carpeta donde lo guardó.

dieciséis. Seleccione el archivo de marcador y haga clic enAbrir. Si está utilizando Safari, haga clic en Importar. Esto importará sus marcadores en el nuevo navegador.
Método 2 de 2: Usar Mozilla Firefox

1. Inserte una memoria USB en su computadora. Una memoria USB es probablemente la forma más fácil de transferir rápidamente sus marcadores a otra computadora.

2. Abre Firefox en tu computadora. Se encuentra en la sección Todas las aplicaciones desde el menú de inicio en Windows y la carpeta Aplicaciones en mac OS.

3. imprentacontrol+⇧Cambio+B. Esto abrirá el administrador de marcadores.

4. haga clic enImportación y copia de seguridad.

5. haga clic enExportar marcadores a HTML. Aparecerá el explorador de archivos de su computadora.

6. Vaya a la ubicación donde desea guardar los marcadores. Si está utilizando una memoria USB, busque la memoria USB en el explorador de archivos.
Si va a enviarse por correo electrónico los marcadores, vaya a su Descargas-carpeta (o en otro lugar que sea fácil de recordar).

7. haga clic enAhorrar. Sus marcadores se guardarán en la ubicación seleccionada como un archivo HTML. Cuando termine de guardar el archivo, retire de forma segura la memoria USB de su computadora.
Si se envía los marcadores por correo electrónico, abra el programa de correo electrónico, redacte un nuevo mensaje para usted, adjunte el archivo y haga clic en el botón Enviar.

8. Inserte la memoria USB en la nueva computadora.
Si se envió los marcadores por correo electrónico, inicie sesión en su cuenta de correo electrónico desde la nueva computadora, abra el mensaje y luego descargue el archivo adjunto HTML.

9. Abra Firefox en la nueva computadora. Si desea importar los marcadores a Chrome o Safari, abra ese navegador.

10. imprentacontrol+⇧Cambio+B. Esto abrirá el administrador de marcadores en Firefox en la nueva computadora.

11. haga clic enImportación y copia de seguridad en firefox. Se abrirá el explorador de archivos de su computadora.

12. Vaya al archivo de marcadores. Si guardó el archivo en una memoria USB, vaya a la memoria USB. Si descargó el archivo de un mensaje de correo electrónico, vaya a la carpeta donde lo guardó.

13. Seleccione el archivo de marcador y haga clic enAbrir. Si está utilizando Safari, haga clic en Importar. Esto importará sus marcadores en el nuevo navegador.
Artículos sobre el tema. "Mover marcadores a otra computadora"
Оцените, пожалуйста статью
Similar
Popular