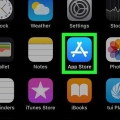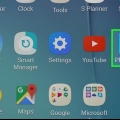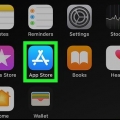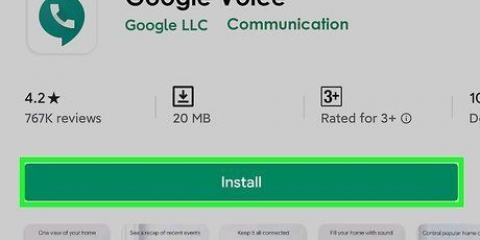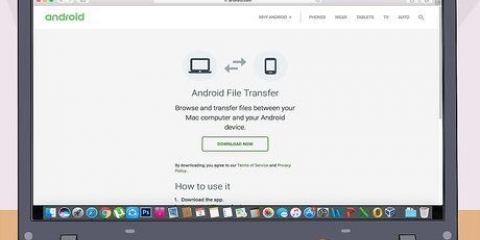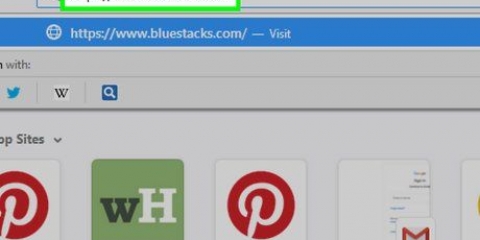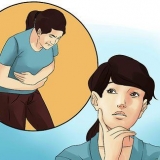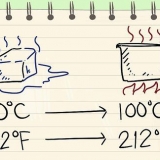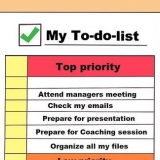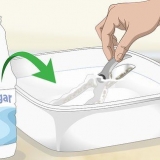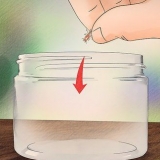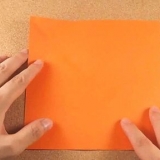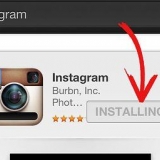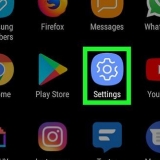Instalar whatsapp en una computadora
Contenido
Quiere chatear con su familia y amigos pero no tiene su teléfono a mano? Luego puede usar el emulador de Android BlueStacks para instalar WhatsApp en su computadora. Este emulador funciona exactamente como un dispositivo Android, permitiéndote usar WhatsApp como en un teléfono inteligente.
Pasos
Método 1 de 3: Instalación de BlueStacks

1. Descargue e instale el reproductor de aplicaciones BlueStacks. BlueStacks es un emulador de Android para Windows y OS X. Puede usar el programa para ejecutar aplicaciones solo para Android sin necesidad de un dispositivo Android. BlueStacks está disponible de forma gratuita en el sitio web de BlueStacks.
- Si usa Windows, descargue el instalador de Windows BlueStacks. Si está utilizando una Mac, asegúrese de descargar la versión para Mac del programa.
- Al instalar BlueStacks, asegúrese de "Acceso a la tienda de aplicaciones" está chequeado.

2. Inicie BlueStacks por primera vez. Las aplicaciones asociadas pueden tardar un tiempo en instalarse. Cuando se inicia el programa, primero se le dará un recorrido por la interfaz de BlueStack. Luego se abrirá la App Store.

3. Inicia sesión con tu cuenta de Google. Para usar la tienda de aplicaciones, deberá crear una cuenta de Google o iniciar sesión en su cuenta existente. Después de todo, BlueStacks es un emulador de Android, por lo que necesita una cuenta de Google para descargar aplicaciones.
Método 2 de 3: instalar WhatsApp

1. Abre Google Play Store. Haga clic en la lupa en la esquina superior izquierda de BlueStacks. Google Play Store ahora se abrirá. Si es la primera vez que visita Play Store, se le pedirá que acepte los términos y condiciones.

2. Buscar WhatsApp. Haga clic en la lupa en la parte superior derecha de Google Play Store. Escribe "whatsapp" y haga clic en la aplicación en la lista que ahora aparece.
Cuando abre Google Play Store por primera vez, WhatsApp a menudo se muestra inmediatamente en la fila superior de aplicaciones.

3. Descarga e instala la aplicación. Clickea en el "Instalar en pc" botón en la parte superior de la página de la aplicación WhatsApp. Ahora se le pedirá que acepte los términos y condiciones para instalar la aplicación. si estás en "aceptar" haga clic, la aplicación se descargará e instalará automáticamente. Aparecerá un mensaje automáticamente en su pantalla cuando se complete la instalación.

4. También puedes instalar WhatsApp mediante un archivo APK. Si prefieres no usar Play Store, también puedes descargar WhatsApp como archivo APK. Una vez que haya descargado este archivo, se instalará automáticamente en BlueStacks.
Puede encontrar el APK de WhatsApp en el sitio web de WhatsApp o en varios otros sitios web de Android.
Método 3 de 3: iniciar sesión y chatear

1. Abre la aplicación. Si aún está en la App Store, puede acceder a WhatsApp presionando el botón "Abierto" botón en la parte superior de la página de la aplicación WhatsApp. Si está en la pantalla de inicio de BlueStacks, haga clic en el ícono de WhatsApp en la parte superior de su lista de aplicaciones.

2. Verifica WhatsApp con tu teléfono móvil. Cuando inicie WhatsApp por primera vez, deberá aceptar los términos y condiciones de la aplicación. Una vez que hayas hecho esto, deberás ingresar tu número de teléfono. WhatsApp ahora te enviará un código para verificar tu cuenta.
Dado que BlueStacks está en su computadora, pero el SMS se envía a su teléfono, la primera verificación fallará. Por lo tanto, deberá solicitar una nueva verificación y dejar que WhatsApp lo llame. A continuación, recibirá un mensaje automático que contiene un código.

3. Crea tu cuenta. Una vez que haya completado el proceso de verificación, podrá crear una nueva cuenta y perfil para esta cuenta. haga clic en "próximo" cuando termines con esto.
Si no tienes una cuenta de pago, ahora podrás usar WhatsApp gratis durante diez meses.

4. Añadir contactos. Cuando inicie sesión en WhatsApp por primera vez, su lista de contactos se escaneará automáticamente en busca de otros usuarios de WhatsApp. Si tus amigos aún no tienen WhatsApp, puedes invitarlos de inmediato.

5. Empieza a usar WhatsApp. Ahora está listo para chatear y chatear con sus amigos y familiares como en su teléfono. Use su mouse para hacer clic en contactos y su teclado para escribir mensajes. Diviértete charlando!
Artículos sobre el tema. "Instalar whatsapp en una computadora"
Оцените, пожалуйста статью
Popular