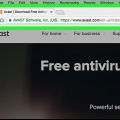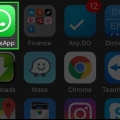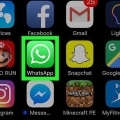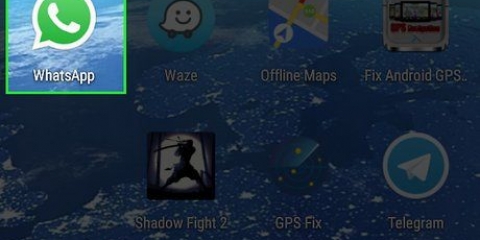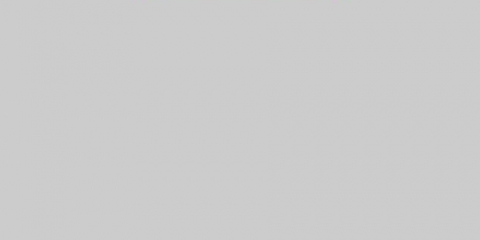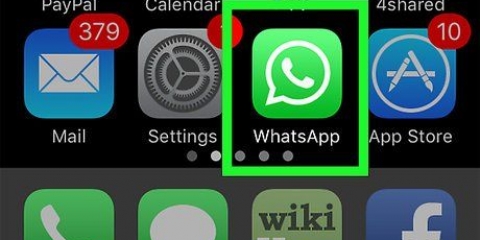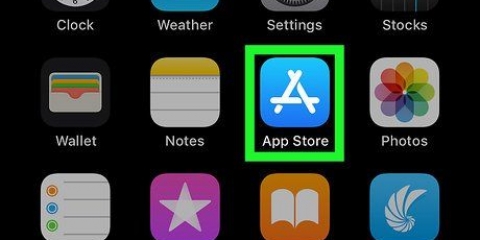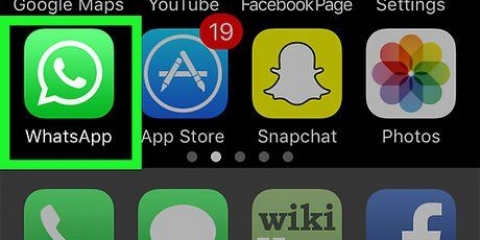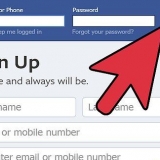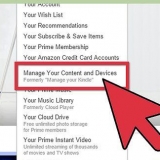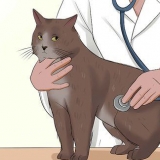Este tutorial le mostrará cómo descargar e instalar WhatsApp en un iPhone, Android o computadora.
Pasos
Método 1 de 3: en un Android
1. Abre Google Play Store en tu Android. Es una aplicación blanca con un triángulo multicolor. Puedes encontrar esta aplicación en el cajón de aplicaciones.
2. Toca el icono de la lupa. Está en la esquina superior derecha de la pantalla.
3. escribe whatsapp en la barra de búsqueda, luego toca Buscar. Esto buscará WhatsApp en Play Store, que debería ser el primer resultado en la página siguiente.
4. Toque `WhatsApp Messenger`. Esto lo redirigirá a la página de la aplicación de WhatsApp.
5. Presiona INSTALAR. Este botón está en la esquina superior derecha de la pantalla.
6. Toque ACEPTAR cuando aparezca esa opción. Está en la parte inferior del menú emergente. Al hacer clic aquí se iniciará la descarga de WhatsApp en tu Android.
7. Espere a que WhatsApp termine de descargar y luego toque ABRIR. Esto está en el lado derecho de la pantalla. Ahora que WhatsApp está instalado en su Android, puede configurar la aplicación.
8. Presiona ACEPTO Y SIGUIENTE. Esto está en la parte inferior de la pantalla.
9. Ingrese su número telefónico. Escribes en el campo en el medio de la página.
10. Toca Aceptar cuando aparezca esta opción. WhatsApp ahora enviará un SMS con código de verificación al número de teléfono ingresado.
Si no puede recibir mensajes de texto en su teléfono, toque `Llámame`. Luego, su teléfono recibirá una llamada telefónica automática con el código de verificación hablado.
11. Abre la aplicación de mensajería de tu teléfono. Verás que se ha recibido un nuevo mensaje.
12. Toca el nuevo mensaje. Debería decir "Su código de WhatsApp es [código de seis dígitos], pero también puede hacer clic en este enlace para verificar el dispositivo".
13. Introduce el código de seis dígitos en WhatsApp. Siempre que no cometa errores tipográficos, esto verificará su teléfono y lo llevará a la página de creación de cuenta.
14. Ingresa tu nombre y publica una foto. No necesita agregar una foto, pero ayudará a que otros contactos lo reconozcan (especialmente si usa un nombre diferente).
Si ya descargó WhatsApp, primero se le dará la opción de restaurar su historial de chat.También puedes tocar Usar información de Facebook, para usar tu nombre y foto de Facebook.15.
Presiona Siguiente. Está en la esquina superior derecha de la pantalla. WhatsApp ahora está instalado y configurado en su Android; ahora puede comenzar
usando whatsapp en cualquier momento que desee.
Método 2 de 3: en un iPhone
1. Abra la tienda de aplicaciones de iPhone. Esta es una aplicación de color azul claro con un blanco a en la parte superior. Probablemente verás esto en la pantalla de inicio.
2. Toca Buscar. Este botón, que parece una lupa, se encuentra en la parte inferior de la pantalla.
3. Toca la barra de búsqueda. Puedes ver esto en la parte superior de la pantalla.
4. escribe whatsapp en la barra de búsqueda, luego toca Buscar. Este botón está en la esquina inferior derecha de la pantalla.
5. Toca DESCARGAR, justo al lado de WhatsApp. WhatsApp parece una aplicación verde con un globo de diálogo blanco con un teléfono adentro.
Si ha descargado WhatsApp antes, este botón es una nube con una flecha apuntando hacia abajo. Al tocar en la nube se descargará WhatsApp.
6. Toque INSTALAR cuando aparezca esa opción. Este botón está en el mismo lugar que DESCARGAR.
7. Ingrese su contraseña de ID de Apple si se le solicita. Si recientemente inició sesión en la App Store con su ID de Apple, no necesita hacer esto.
También puede usar su Touch ID, si su teléfono tiene esa función.
8. Espere a que finalice la descarga y luego toque ABRIR. Esto está en el lado derecho de WhatsApp. Esto abre WhatsApp, después de lo cual puede continuar con la configuración.
9. Toque Aceptar o No permitir en las pantallas emergentes. Estas pantallas te preguntan si WhatsApp puede acceder a tus contactos y si la aplicación puede enviarte notificaciones.
10. Presiona Acepto & el proximo. Esto está en la parte inferior de la pantalla.
11. Ingresa tu número de teléfono, luego toca Listo. Su número de teléfono debe ingresarse en el campo en el medio de la pantalla; Terminado esta en la esquina superior derecha.
12. Toque Sí cuando pueda. WhatsApp luego enviará un código de confirmación al cuadro de mensaje de su iPhone.
Si su teléfono no puede recibir SMS, toque el Llámame-opción. A continuación, recibirá una llamada telefónica automática en la que se pronuncia el código de verificación.
13. Presione el botón Inicio y abra su cuadro de mensaje. Esta es una aplicación verde con una burbuja de diálogo blanca.
14. Abre el sms de WhatsApp. Contendrá algo como esto: Su código de WhatsApp es [código de seis dígitos]...
15. Escribe el código de seis dígitos en WhatsApp. Siempre y cuando hagas esto correctamente, puedes continuar llenando tu perfil.
dieciséis. Introduzca su nombre. Haga esto haciendo clic en el Tu nombre-campo en el centro de la pantalla y luego escriba su nombre.
También puede agregar una imagen de perfil en esta página.También puede tener la opción de hacer clic en para recuperar en la esquina superior derecha de la pantalla para restaurar tu historial de chat. Esto solo se aplica si ha usado WhatsApp en este teléfono antes.17.
Presiona Listo. WhatsApp ahora está instalado y configurado en su iPhone, por lo que puede comenzar con
usando whatsapp!
Método 3 de 3: en un escritorio
1.
Ir al sitio web de WhatsApp en una computadora. Es decir
https://www.whatsapp.es/. Puede descargar una versión de escritorio de WhatsApp desde este sitio.
También debe tener WhatsApp en su teléfono para iniciar sesión en la versión de escritorio.
2. Haga clic en Mac o PC con Windows. Esta opción está cerca de la parte inferior de la página web.
3. Haga clic en el botón verde DESCARGAR. Está en el lado derecho de la página. Al hacer clic en este botón, se descargará el archivo de instalación de WhatsApp, aunque es posible que primero deba seleccionar una ubicación de descarga.
Dependiendo de su computadora, dirá "Descargar para Windows de 64 bits" o "Descargar para Mac OS X".
4. Espere a que se descargue el archivo de instalación y luego haga doble clic en él. Probablemente esté en la carpeta predeterminada de `Descargas` de su computadora (en el escritorio).
5. Espere a que se instale WhatsApp. Cuando finalice la instalación, verá el icono de WhatsApp en su escritorio. Este es un teléfono blanco sobre un fondo verde.
Aparece una pantalla blanca con una ilustración verde mientras WhatsApp se está instalando.
6. Haga doble clic en el icono de WhatsApp si WhatsApp no se abre. Esto abrirá la página de inicio de sesión de WhatsApp, donde verá un cuadrado con bloques en blanco y negro (este es un código QR).
7. Abre WhatsApp en tu teléfono. Si aún no tiene WhatsApp en su teléfono, primero debe instalar la aplicación o antes de poder continuar.
8. Abrir escáner de código de WhatsApp. Dependiendo de su teléfono, aquí le mostramos cómo llegar al escáner QR:
iPhone - Toque en Ajustes en la esquina inferior derecha de la pantalla. Luego toca WhatsApp web/escritorio, en algún lugar en la parte superior de la pantalla.androide - Toque en ⋮ y luego toca Web WhatsApp en la parte superior del menú.9. Apunta la cámara de tu teléfono al código QR. Después de un breve momento, WhatsApp escaneará el código y le dará permiso a su computadora para iniciar sesión en WhatsApp. Ahora también debería poder usar WhatsApp en su computadora!
Si el código QR ha caducado, haga clic en la flecha en el medio para actualizar el código.Si no se puede escanear el código, asegúrese de que todo el código QR esté visible en la pantalla de su teléfono; es posible que deba aumentar la distancia entre su teléfono y la pantalla de la computadora.Consejos
- Puede usar una versión en línea de WhatsApp visitando el sitio web de WhatsApp Web (https://web.whatsapp.es/) y escanee el código QR allí para iniciar sesión.
Advertencias
- No puedes usar WhatsApp en más de un dispositivo móvil a la vez.
Artículos sobre el tema. "Instalar whatsapp"