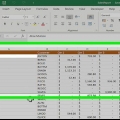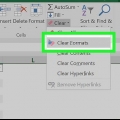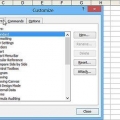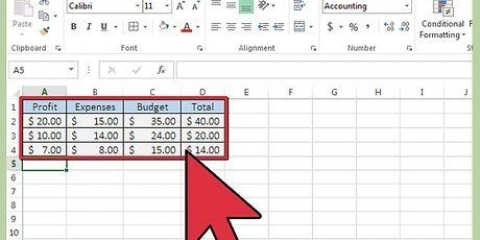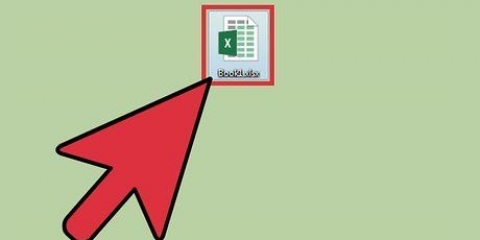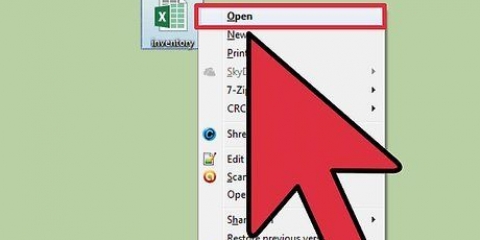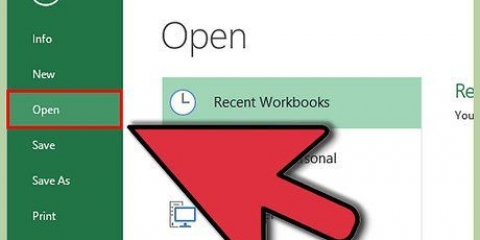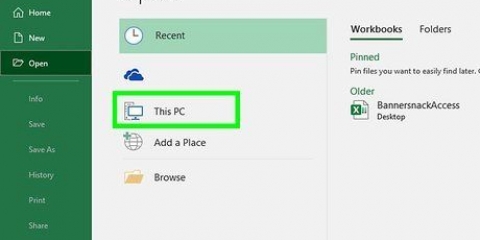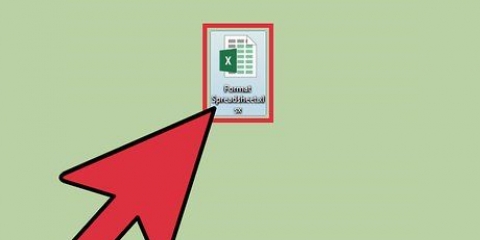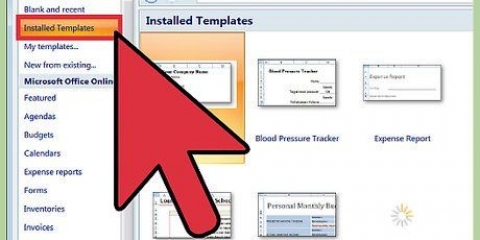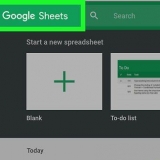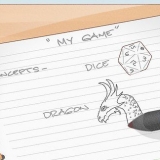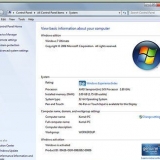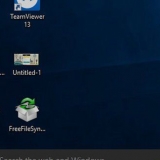Si conoce el código de su macro, puede ingresarlo en el Editor de Microsoft Visual Basic.En Excel 2007 y 2010, encontrará esto en la pestaña Desarrollador, en el grupo Código del programa.En Excel 2003 haga clic en Herramientas -> macro -> Editor de Visual Basic. Encontrarás en los foros de ExcelForo innumerables personas serviciales ansiosas por ayudarlo a responder sus preguntas (cortésmente formuladas) sobre Excel. Puede hacer que su macro se comporte como una fórmula o función de Excel para que pueda usarla dentro de una hoja de cálculo para los cálculos. Básicamente necesitas un "sub" cambie a "Función", luego agregue parámetros y asegúrese de que su programa devuelva un valor. Esto se explica en otro instructivo (búsquelo en la categoría de instrucción relacionada). Use los objetos Range, Sheet y Workbook para trabajar con los datos en sus hojas de trabajo. Los objetos ActiveWorkbook, ActiveSheet y Selection apuntan al libro de trabajo actual, la hoja de trabajo y el rango de celdas de su aplicación.
Escribir una macro simple en excel
Aumente la usabilidad de sus hojas de cálculo de Excel añadiéndoles un pequeño programa. Aunque las fórmulas y capacidades de las hojas de cálculo en Excel ya lo convierten en una gran herramienta, poder crear macros te permitirá trabajar con este programa aún más rápido y de manera más efectiva. Aprende cómo con los siguientes pasos.
Pasos
Método 1 de 2: Excel 2007 y 2010

1. Haga clic en la pestaña Desarrollador en la cinta, en la parte superior de la pantalla. Si la pestaña no está en la cinta, puede agregarla de la siguiente manera:
- En Excel 2010: haga clic en Archivo. haga clic en Personalizar la cinta en el lado izquierdo de la pantalla. Luego haga clic Desarrolladores en el cuadro de la derecha.
- En Excel 2007: haga clic en el botón de Microsoft Office y luego en Opciones de Excel.En la categoría Popular, seleccione la pestaña Mostrar desarrollador en la cinta.

2. Cambiar la configuración de seguridad. En el Centro de confianza, en Configuración de macros, haga clic en Habilitar todas las macros, y luego haga clic OK.
Tenga en cuenta que esta configuración no es lo suficientemente segura para usar de forma predeterminada. Cuando haya terminado de grabar su macro, regrese y desactive esta configuración nuevamente.

3. haga clic enGrabar macro. Puede encontrar esto en la pestaña Desarrollador en Código del programa.

4. Nombra tu macro. El primer carácter del nombre debe ser una letra; después de eso puedes usar letras, números y guiones. No debe haber espacios en un nombre de macro.
No use el mismo nombre para su macro que para una referencia de celda existente.

5. Opcionalmente, cree un acceso directo para su macro. Escriba una letra en el cuadro de la tecla de método abreviado. Una letra minúscula se interpretará como CTRL + letra; una letra mayúscula como CTRL + SHIFT + letra.

6. Elija un lugar para guardar la macro. En Guardar macro en, seleccione un libro de trabajo donde desea guardar la macro. Si desea que esté disponible cada vez que use Excel, seleccione Libro de macros personal.

7. No hay descripción de tu macro. Escríbalo en el cuadro Descripción.

8. haga clic enOK para grabar tu macro.

9. Realice las acciones que desea que se incluyan en una macro.

10. Para de grabar. Vaya a la pestaña Desarrollador y haga clic en Para de grabar.
Método 2 de 2: Excel 2003

1. Cambiar el nivel de seguridad. Establezca el nivel de seguridad de Medio a Bajo.
- haga clic en Adicional -> Opciones -> Seguridad.
- Hacer clic Seguridad de macros.
- Seleccionar configuración de seguridad.SeleccioneBajo.

2. Comienza a grabar tu macro.Ir a Extra -> macro -> Grabar macro.

3. Nombra tu macro. El carácter del nombre debe ser una letra; después de eso, puede usar símbolos, números, letras y guiones bajos. No se permiten espacios.
No use el mismo nombre para su macro que para una referencia de celda existente.

4. Opcionalmente, cree un acceso directo para su macro. Escriba una letra en el cuadro de la tecla de método abreviado. Una letra minúscula se interpretará como CTRL + letra; una letra mayúscula como CTRL + SHIFT + letra.

5. Elija un lugar para guardar la macro. En Guardar macro en, seleccione un libro de trabajo donde desea guardar la macro. Si desea que esté disponible cada vez que use Excel, seleccione Libro de macros personal.

6. No hay descripción de tu macro.
haga clic en OK cuando termines.

7. hacer una grabación. Tenga en cuenta que la grabación de macros todavía está activada. Realice las acciones que desea que se incluyan en una macro.

8. haga clic enPara de grabar en la barra de herramientas.
Consejos
Advertencias
- Como medida de seguridad, algunas personas desactivan la opción de macro. Asegúrese de informar a sus colegas que el libro de trabajo que está enviando utiliza una o más macros para funcionar.
Artículos sobre el tema. "Escribir una macro simple en excel"
Оцените, пожалуйста статью
Popular