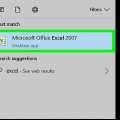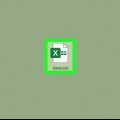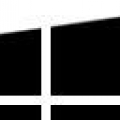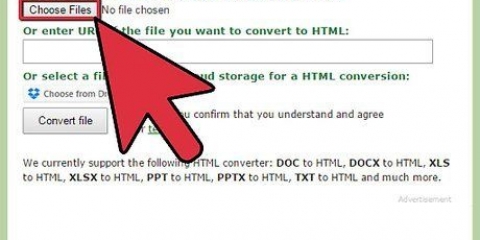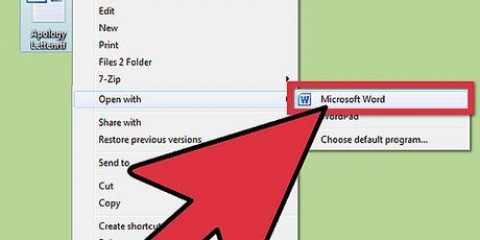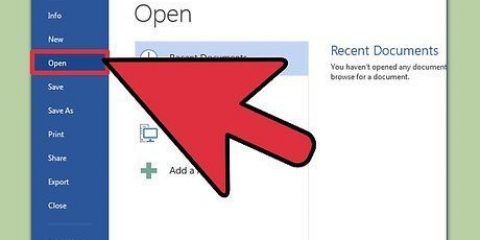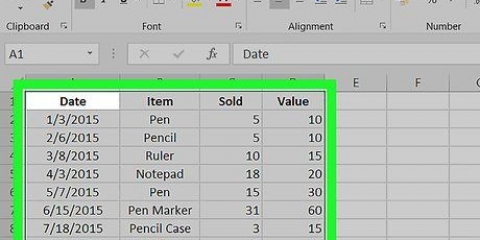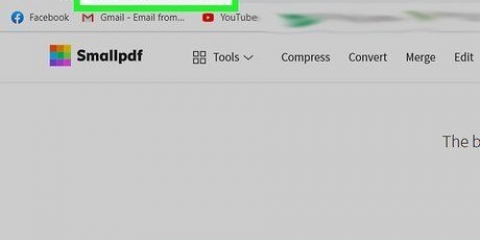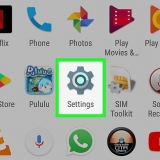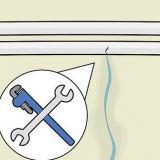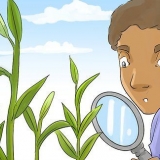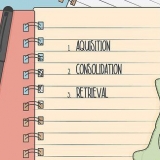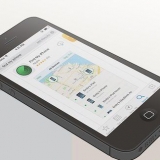Seleccione todas las hojas de trabajo en su libro de trabajo. Haga clic en la pestaña de la primera hoja de trabajo y mantenga presionada la tecla ⇧ Shift y haga clic en la pestaña de la última hoja de trabajo para seleccionarlos todos. Haga clic en la pestaña Diseño y luego en `Encabezado & pie de página`. Haga clic en el botón Personalizar encabezado... y personalizar el pie de página... para personalizar los encabezados y pies de todas las hojas de trabajo. Abra la carpeta que contiene los archivos PDF y seleccione todos los archivos que desea fusionar. Haga clic en el menú de archivo y seleccione `Crear` → `Combinar archivos en un solo PDF`.
Convertir un documento de excel a un pdf
Convertir un archivo de Excel a PDF garantiza que cualquier persona pueda abrirlo, incluso si no tiene una suite ofimática. También hace que sea más fácil imprimir su hoja de cálculo de Excel y compartirla con otros. Con Excel puede crear un PDF directamente desde el programa, pero también puede usar los servicios web si desea convertir un archivo de Excel a PDF, pero no tiene Excel.
Pasos
Método 1 de 2: usar Excel (Windows)

1. Seleccione qué parte de la hoja de cálculo desea convertir a PDF (opcional). Si desea convertir toda la hoja de cálculo, continúe con el siguiente paso.
- Tenga en cuenta que un PDF no se puede convertir fácilmente en una hoja de cálculo de Excel. Este método no cambia el archivo original.
2. Haga clic en la pestaña `Archivo`. Si está utilizando una versión anterior de Excel, haga clic en el menú `Archivo`.
3. Haga clic en `Exportar`. Si usa Excel 2010 o anterior, seleccione `Guardar como`.
4. Haga clic en `Crear PDF/XPS`. Si está utilizando Excel 2010 o anterior, seleccione `PDF` de la lista desplegable de `Guardar como tipo` en la ventana `Guardar como`.
5. presiona el botón .Opciones... . Le permite cambiar la configuración del archivo PDF que crea.
6. Especifique lo que debe incluirse en el PDF. En la ventana Opciones, puede especificar qué páginas se ven afectadas, si se trata de una selección, todo el libro de trabajo o solo la hoja de trabajo actual, y si debe heredar las propiedades del documento original.
Haga clic en Aceptar cuando esté satisfecho.
7. Elija la optimización (opcional). Encima del botón Opciones... ¿Puedes indicar qué optimización quieres usar?. Para la mayoría de las personas, la configuración predeterminada está bien, a menos que la hoja de cálculo sea muy grande.
8. Asigne un nombre al archivo y guárdelo. Luego haga clic en el botón Publicar para crear el PDF (Guarde si está usando la versión 2010 o anterior).
9. Consulta el PDF. De forma predeterminada, el PDF se abrirá inmediatamente después de crear el archivo para que lo verifiques. Si no puede abrir el archivo PDF, es posible que no haya lector de pdf está instalado.
Ahora ya no es posible simplemente cambiar los datos en el documento, a menos que regrese al Excel original, realice los cambios y luego vuelva a convertirlo a PDF.
Método 2 de 2: Usar Excel 2011 (Mac)
1. Verifique que todos los encabezados y pies de las hojas de trabajo sean iguales (si corresponde). Excel 2011 solo guardará las hojas individuales como un solo archivo PDF si los encabezados y los pies de cada hoja de trabajo son idénticos. De lo contrario, cada hoja de trabajo se guardará como un PDF separado. Afortunadamente, no es difícil armarlos después.
2. Seleccione la parte de la hoja de cálculo que desea convertir a PDF (opcional). Si solo desea convertir parte de la hoja de cálculo, selecciónela ahora. De lo contrario, continúe con el siguiente paso.
Tenga en cuenta que un PDF no se puede convertir fácilmente a una hoja de cálculo de Excel, pero este método no cambia el archivo original.
3. Haga clic en Archivo en el menú principal y seleccione `Guardar como`. Navegue a la ubicación donde desea guardar el archivo y asígnele un nombre.
4. Haga clic en el menú desplegable Formato y seleccione `PDF`. Esto hará una copia de la hoja de cálculo como un archivo PDF.
5. Seleccione qué incluir en el PDF. En la parte inferior de la ventana, puede elegir entre `Libro de trabajo`, `Hoja de trabajo` o `Selección`.
6. haga clic en .Ahorrar para crear el archivo pdf. Si los encabezados no son iguales, se creará un PDF separado para cada hoja de trabajo. Tenga en cuenta que esto puede suceder ocasionalmente incluso si las cabezas y los pies coinciden.
7. Combinar los archivos PDF separados (si es necesario). Si la conversión resultó en varios archivos PDF, puede fusionarlos rápidamente con Finder.
8. Revisa el archivo PDF. Abra el archivo PDF haciendo doble clic en él. Esto lo abrirá en Vista previa para que pueda verlo antes de enviárselo a alguien. Ahora ya no es posible simplemente cambiar los datos en el documento, a menos que regrese al archivo de Excel original, realice los cambios y luego vuelva a convertirlo a PDF.
Artículos sobre el tema. "Convertir un documento de excel a un pdf"
Оцените, пожалуйста статью
Similar
Popular