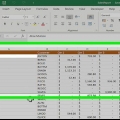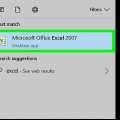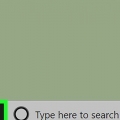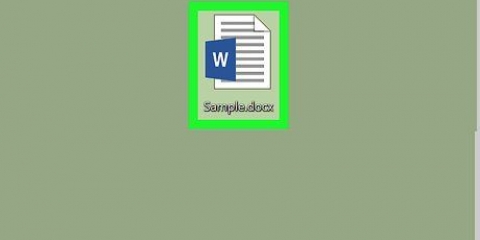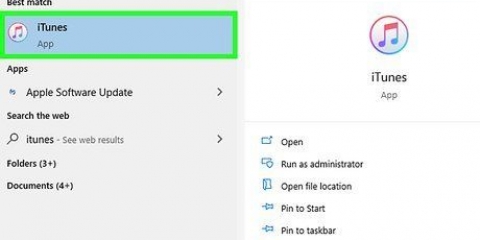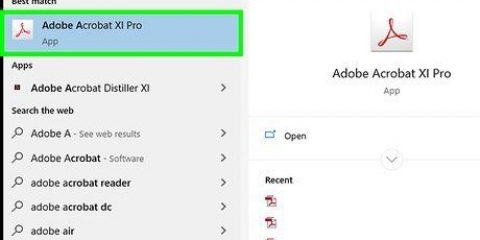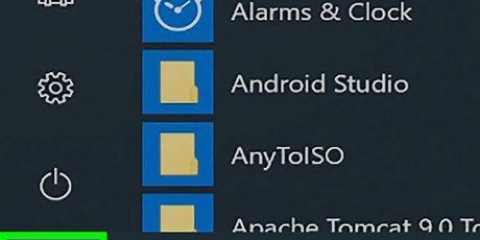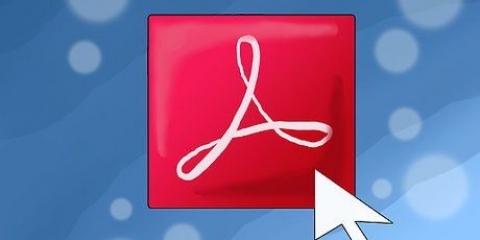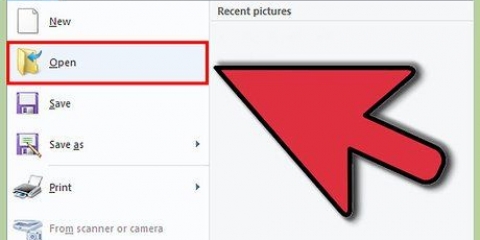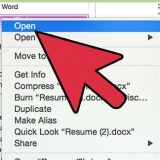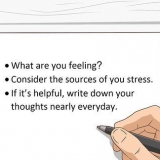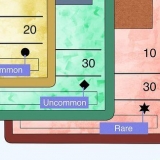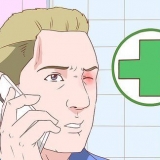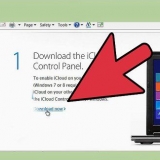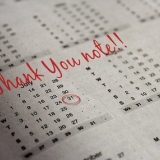Convertir una imagen a un pdf
Contenido
Este artículo le mostrará cómo convertir una imagen en un archivo PDF utilizando un editor de PDF en línea, Adobe Acrobat o Preview para MacOS.
Pasos
Método 1 de 3: usar un editor de PDF en línea en Windows o Mac

1. Irhttps://pequeñopdf.com/editar-pdf. Si desea colocar una imagen en un archivo PDF existente, puede hacerlo de forma gratuita con un editor de PDF en línea como Smallpdf.
- Este método le permite pegar una imagen en su archivo PDF, pero no puede modificar el texto y el diseño existentes.

2. haga clic enElija el archivo. Este es el botón verde en la parte superior de la pantalla.

3. Seleccione su archivo PDF y haga clic enAbrir. Ahora está abriendo el PDF en su navegador.

4. Desplácese hasta el lugar del archivo donde desea insertar la imagen.

5. haga clic enINSERTAR IMAGEN. Este es el segundo enlace en la parte superior de la página.

6. Seleccione su imagen y haga clicAbrir. Ahora pones la imagen en el archivo.
Para mover la imagen, simplemente arrástrala.

7. Arrastra las esquinas de la imagen para cambiar su tamaño. Arrastre las esquinas hacia afuera para agrandar la imagen y hacia adentro para reducirlas.

8. haga clic enAplicar. Está en la esquina inferior derecha de la página. Así guardas tu archivo con la imagen, y puedes descargar la nueva versión.

9. haga clic enDescargar archivo. Esto está debajo del texto `Buena suerte!`, parte superior de la página. Ahora está descargando la nueva versión de su PDF a su computadora.
Es posible que primero deba seleccionar una ubicación para guardar y hacer clic en `Guardar` para descargar el archivo.
Método 2 de 3: usar la vista previa en una Mac

1. Abra el archivo PDF que desea editar en Vista previa. Busque y haga doble clic en el archivo que desea editar.
- Si Preview no es su programa predeterminado para archivos PDF, haga clic derecho en el archivo, vaya a Abrir con ponerse de pie y seleccionar avance.
- Este método le permite pegar una imagen en su archivo PDF, pero no puede modificar el texto y el diseño existentes.

2. Haga clic en la pestañaArchivo en la barra de menú. Puede encontrar esta pestaña en la esquina superior izquierda de su pantalla. Esto abrirá un menú desplegable con opciones de archivo.

3. SeleccioneExportar en el menú `Archivo`. Con esta opción puede convertir su PDF a un tipo de archivo diferente.
Primero debe exportar su PDF como una imagen para insertar otra imagen.

4. SeleccionePNG como tipo de archivo. Haga clic en el menú desplegable Formato de archivo en la parte inferior de la ventana y seleccione PNG.

5. haga clic enAhorrar en la ventana `Exportar`. Ahora está creando un nuevo archivo a partir de su PDF original. El nombre del archivo es el mismo que el de su PDF, pero no termina con .pdf pero en .jpg.

6. Haga clic en el rojoX para cerrar el archivo. Este botón se puede encontrar en la esquina superior izquierda. Su PDF original permanecerá sin cambios.

7. Abra la imagen que desea insertar en Vista previa. Busque la imagen que desea insertar y haga doble clic en ella para abrirla en Vista previa.
Si Preview no es su programa predeterminado para archivos PDF, haga clic derecho en el archivo, vaya a Abrir con ponerse de pie y seleccionar avance.

8. imprenta⌘ Comando+a en tu teclado. Ahora seleccionas toda la imagen. Verá una línea de puntos alrededor de su selección.
Si no desea insertar la imagen completa, arrastre uno de los puntos azules en la línea de puntos hacia adentro y seleccione la parte de la imagen que desea insertar en su PDF.

9. imprenta⌘ Comando+C en tu teclado. Así se copia la selección al portapapeles. Ahora puede pegar la selección en su archivo PNG.

10. Abra el archivo PNG de su PDF en Vista previa. Este es el archivo PNG que creó al exportar su PDF como una imagen.
No puede simplemente pegar una imagen en un PDF con Vista previa, así que asegúrese de abrir el archivo que termina con "png" en lugar de "pdf".

11. imprenta⌘ Comando+V en tu teclado. Cómo pegar la imagen copiada en su archivo PNG.

12. Arrastra la imagen para posicionarla. Puede soltar su imagen en cualquier lugar de su archivo PDF.

13. Arrastra los puntos azules para ampliar o reducir la imagen. En el contorno de la imagen encontrarás puntos azules. Arrastra uno de estos puntos para cambiar el tamaño de tu imagen.
Si no ve ningún contorno o puntos azules, haga clic en la imagen para seleccionarlos. El contorno ahora aparecerá automáticamente.

14. Haga clic en la pestañaArchivo en la barra de menú. Cuando haya terminado de editar, haga clic en la opción Archivo en la esquina superior izquierda de tu pantalla.

15. haga clic enExportar como PDF en el menú `Archivo`. Con esta opción puede guardar su archivo PNG editado como un archivo PDF.

dieciséis. Introduzca un nombre de archivo para su PDF. Haga clic en el campo Guardar como en la parte superior de la ventana, e ingrese un nombre para su nuevo archivo aquí.
También puede dejar el nombre del archivo sin cambios y reemplazar el archivo PDF antiguo por el nuevo. Si desea hacer esto, haga clic en Ahorrar y luego en Para reemplazar.

17. haga clic enAhorrar en la ventana `Exportar`. Encontrarás este botón en la esquina inferior derecha de la ventana. Ahora creará un nuevo archivo PDF a partir de su archivo PNG editado y lo guardará en la misma ubicación que su archivo PDF original.
Método 3 de 3: Usar Adobe Acrobat Pro DC

1. Abra su archivo PDF en Adobe Acrobat DC. Busque y haga doble clic en el archivo PDF que desea editar.
- Necesita una suscripción paga para agregar imágenes a archivos PDF en Acrobat. Si aún no se ha registrado para obtener una suscripción a Acrobat Pro DC, entonces haga clic aquí para una prueba gratuita de 7 días.
- Si Acrobat no es su programa predeterminado para archivos PDF, haga clic derecho en el archivo, seleccione Abrir con, y elige Adobe Acrobat.

2. Haga clic en el menúInstrumentos. Esta opción está en la barra de menú en la parte superior de la pantalla. Ahora abre una barra de herramientas.

3. haga clic enEditar PDF en la barra de herramientas. Esta opción le permite agregar texto e imágenes a su PDF.

4. haga clic enAñadir imagen. Esta opción está en el lado derecho de la barra de herramientas. Ahora abrirá una nueva ventana donde puede seleccionar una imagen.

5. Seleccione la imagen que desea insertar. Haga clic en el nombre de archivo del archivo para seleccionarlo.

6. haga clic enAbrir. Ahora está importando la imagen al archivo.

7. Haz click donde quieras insertar la imagen. La imagen ahora estará en el archivo. Si desea mover la imagen, arrástrela al lugar correcto.

8. Arrastra las esquinas de la imagen para cambiar su tamaño. Haga clic y arrastre las esquinas de la imagen para cambiar el tamaño de la imagen.
También puede usar las herramientas de edición de imágenes en la barra de herramientas derecha en `Objetos`. Le permite voltear, rotar y recortar su imagen.

9. imprenta⌘ Comando+s (Mac) o Control+s (Windows) para guardar su archivo. La imagen está ahora en su archivo PDF.
Artículos sobre el tema. "Convertir una imagen a un pdf"
Оцените, пожалуйста статью
Popular