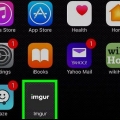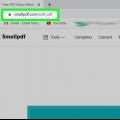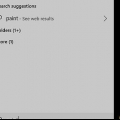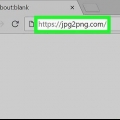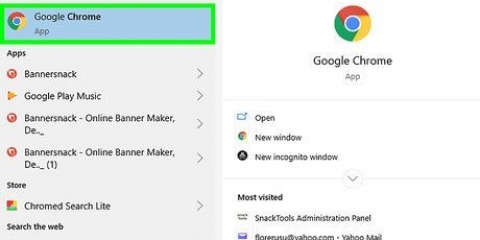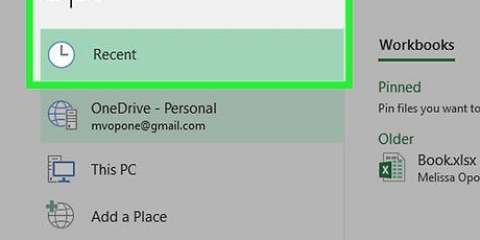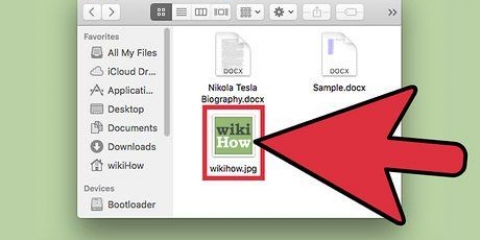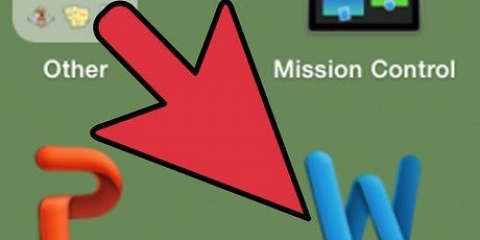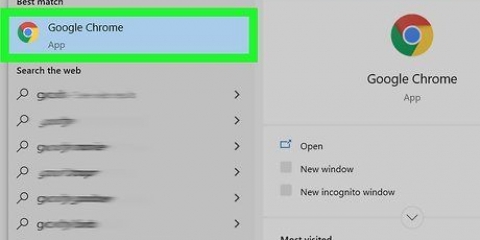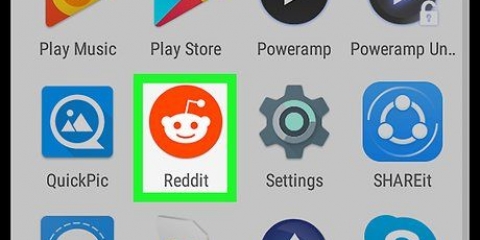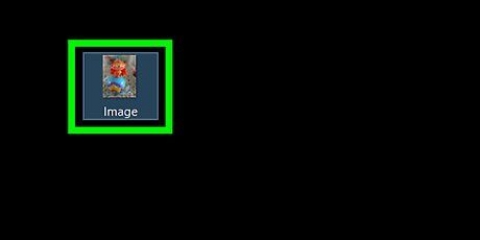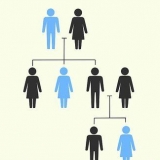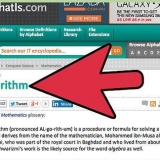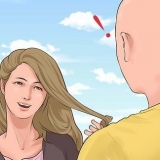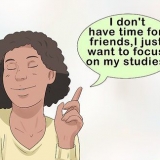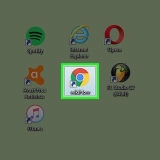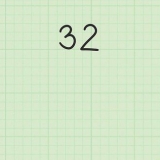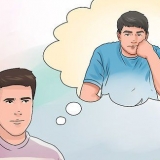Es posible que primero deba tocar la pestaña "Álbumes" en la esquina inferior derecha de la pantalla. Si desea seleccionar varias imágenes, toque `Seleccionar` en la esquina superior derecha de la pantalla, luego toque todas las imágenes que desea seleccionar.







Toca la barra de búsqueda. escribe convertidor de imagen a pdf y toca "Entrar" o "Buscar". Toque la aplicación `Image to PDF Converter` que parece un sol, dos montañas y la palabra `PDF`. Toca `Instalar`. Toque `Aceptar` en el cuadro de diálogo. 






Convertir imágenes a pdf
Contenido
Este artículo le mostrará cómo convertir una imagen (como un jpg o png) a un archivo pdf. Puede convertir imágenes a archivos PDF en computadoras Windows y Mac, iPhones y dispositivos Android.
Pasos
Método 1 de 4: en Windows

1. Abra el menú Inicio
. Haga clic en el logotipo de Windows en la esquina inferior izquierda de la pantalla. Ahora está abriendo el menú Inicio. - Si la imagen que desea convertir está en su escritorio o en alguna otra ubicación de fácil acceso, puede hacer clic con el botón derecho en la imagen, hacer clic en `Abrir con` y luego hacer clic en `Fotos` para abrir la imagen en la aplicación Fotos. A continuación, puede continuar directamente con el paso `Haga clic en el icono Imprimir`.

2. escribe fotos. Ahora está buscando la aplicación Fotos, donde se almacenan todas las imágenes de su computadora.

3. haga clic enfotos. Esta opción debe estar en la parte superior del menú Inicio.

4. Seleccione una imagen para convertir. Haga clic en una imagen que desea convertir para abrirla.
Si desea crear un PDF con más de una imagen, primero haga clic en `Seleccionar` en la esquina superior derecha de la ventana Fotos, luego haga clic en todas las fotos que desea agregar a su PDF.

5. Haga clic en el icono `Imprimir`. Este ícono parece el contorno de una impresora y está ubicado en la esquina superior derecha de la ventana. Ahora abre el menú para imprimir.
También puede presionar control+pags.

6. Seleccione la impresora `Microsoft print to PDF`. Haga clic en el menú desplegable de la impresora, luego haga clic en `Microsoft print to PDF` en el menú.

7. haga clic enImpresión. Esto está en la parte inferior del menú. Ahora se abrirá una ventana donde puede guardar su archivo.

8. Introduzca un nombre de archivo. Escriba un nombre para su PDF en el cuadro de texto `Nombre de archivo` en la parte inferior de la ventana.

9. Seleccione una ubicación de almacenamiento. Haga clic en una carpeta en el lado izquierdo de la ventana para seleccionarla como la ubicación para guardar su PDF.

10. haga clic enAhorrar. Este botón está en la esquina inferior derecha de la ventana. Así es como guardas tu nuevo PDF.
Método 2 de 4: en una Mac

1. Abrir vista previa. Haga clic en el icono de vista previa. Parece una lupa sobre algunas fotos y está en el Dock de tu Mac.
- Si no ve Vista previa en el Dock, escriba avance en Spotlight, luego haga doble clic en `Vista previa` en los resultados de búsqueda.

2. Seleccione una imagen para convertir. Ahora se abrirá una ventana para seleccionar su archivo. Primero vaya a la carpeta donde está su imagen y luego haga clic en la imagen para seleccionarla.
Puede seleccionar más de una imagen por ⌘ Comando y haz clic en todas las imágenes que quieras usar.

3. haga clic enAbrir. Está en la esquina inferior derecha de la ventana. Ahora está abriendo su(s) imagen(es) en Vista previa.

4. haga clic enArchivo. Esta opción se puede encontrar en la esquina superior izquierda de su pantalla. Esto abrirá un menú desplegable.
Para ordenar sus imágenes, arrástrelas hacia arriba o hacia abajo en la sección de la izquierda.

5. haga clic enImpresión. Encontrará esta opción en la parte inferior del menú desplegable `Archivo`.

6. Haga clic en el menú desplegablePDF. Está en la esquina inferior izquierda de la ventana. Esto abre otro menú desplegable.
Si desea cambiar la configuración de impresión (como la orientación de las imágenes), primero haga clic en `Mostrar detalles` en la parte inferior de la ventana y ajuste la configuración.

7. haga clic enGuardar como pdf. Encontrarás esta opción en el menú desplegable. Ahora abrirá una ventana en la que puede guardar su(s) imagen(es) como un archivo PDF.

8. Introduzca un nombre de archivo. Ingrese el nombre de su archivo PDF en el campo de texto `Título`.

9. Seleccione una ubicación de almacenamiento si es necesario. En el lado izquierdo de la ventana, haga clic en una carpeta (por ejemplo,. Escritorio) donde desea guardar su archivo PDF.

10. haga clic enAhorrar. Este botón está en la esquina inferior derecha de la ventana. Así es como guardas tu nuevo PDF.
Método 3 de 4: en un iPhone

1. Fotos abiertas. Toca el ícono de la aplicación Fotos. Este parece un molino de viento de colores sobre un fondo blanco.

2. Seleccione una imagen. Toque el álbum donde desea seleccionar su imagen, luego toque la imagen que desea convertir a PDF. Ahora estás abriendo la imagen.

3. Toque el icono `Compartir`
. Esto se puede encontrar en la esquina inferior izquierda de la pantalla. Ahora abrirá un menú emergente.
4. Toque enImpresión. Encontrará este icono con forma de impresora en la fila inferior del menú.

5. Abrir la vista PDF. En la página "Opciones de impresora", haga zoom en la imagen de vista previa en la parte inferior de la pantalla deslizando los dedos en la pantalla. Para abrir la(s) imagen(es) seleccionada(s) en una vista previa de PDF.
Si su iPhone tiene 3D Touch, puede presionar la vista previa para abrirlo en una nueva ventana y presionar más fuerte para abrir la vista previa de PDF.

6. Toque el icono `Compartir`
. Está en la esquina superior derecha de la pantalla. Ahora abres un menú en la parte inferior de tu pantalla.
7. Toque enGuardar como archivo. Este ícono parece un mapa y está en la fila inferior del menú. Ahora abrirá una lista de ubicaciones de almacenamiento disponibles.

8. Seleccione una ubicación de almacenamiento. Toque la carpeta o ubicación donde desea guardar su archivo PDF.
Si elige la ubicación "En mi iPhone", puede seleccionar una carpeta (por ejemplo,. `Documentos`) en tu iPhone.

9. Toque enPara agregar. Está en la esquina superior derecha de la pantalla. Su archivo PDF ahora se guardará en la ubicación seleccionada.
Método 4 de 4: en un dispositivo Android

1. Descarga la aplicación gratuita `Convertidor de imagen a PDF`. Abra Google Play Store y haga lo siguiente:

2. Abra la aplicación Convertidor de imagen a PDF. Toque "Abrir" en Google Play Store cuando la aplicación haya terminado de instalarse, o toque el ícono de la aplicación en el cajón de aplicaciones de su dispositivo.

3. Toque en+. Esto se puede encontrar en la esquina superior izquierda de la pantalla. Ahora abrirá una lista de ubicaciones de imágenes en su dispositivo Android.

4. Seleccione un álbum. Toque el álbum o la ubicación desde donde desea seleccionar imágenes.

5. Seleccionar imágenes para convertir. Toque las imágenes que desea agregar a su archivo PDF. Verá una marca de verificación en la esquina inferior derecha de cada imagen seleccionada.

6. Toque en✓. Está en la esquina superior derecha de la pantalla. Así es como agregas las imágenes a la lista de tu PDF.

7. Presiona el ícono `Convertir`. Parece una flecha hacia la derecha junto a una hoja de papel con "PDF" y está en la parte superior de la pantalla. Ahora está abriendo la página PDF.

8. Toque enGuardar PDF. Este es un botón azul en la parte inferior de la pantalla. Las imágenes que seleccionó ahora se agregarán a un PDF y luego se guardarán en la carpeta `Image to PDF Converter`. Esta carpeta se puede encontrar en la ubicación de almacenamiento predeterminada de su dispositivo (p. la tarjeta SD).
Consejos
Los archivos PDF son una forma conveniente de almacenar varias imágenes relacionadas (como el anverso y el reverso de su licencia de conducir, las páginas de su pasaporte o su tarjeta de identificación).
Advertencias
- Los archivos PDF suelen ocupar menos espacio que las imágenes normales, por lo que debe tener en cuenta la calidad de imagen más baja.
Artículos sobre el tema. "Convertir imágenes a pdf"
Оцените, пожалуйста статью
Similar
Popular