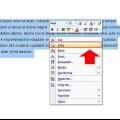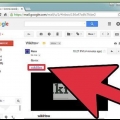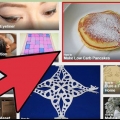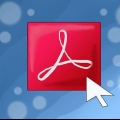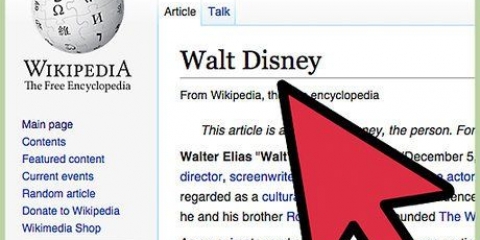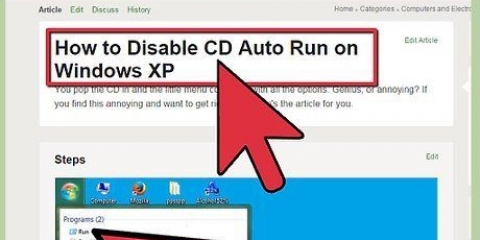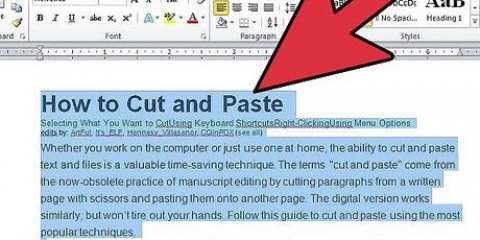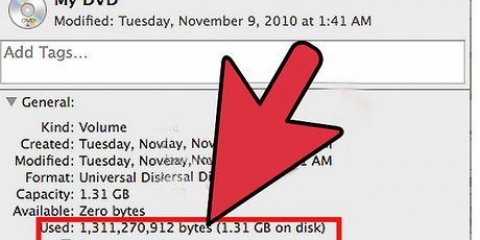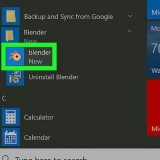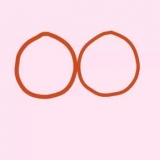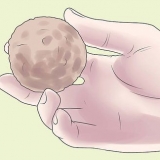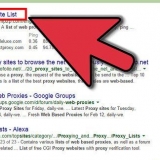El uso de imágenes que encuentre en línea para sus propios fines puede ser una infracción de derechos de autor. Asegúrate de enumerar todas las imágenes que usas.
Copiar y pegar imágenes
Contenido
Este tutorial le mostrará cómo copiar y pegar imágenes de un lugar a otro en una computadora con Windows o Mac, así como en un dispositivo móvil iPhone, iPad o Android. No todas las imágenes de la web se pueden copiar. El uso de imágenes de otras personas sin permiso puede infringir los derechos de autor.
Pasos
Método 1 de 4: en Windows

1. Seleccione la imagen que desea copiar:
- Fotos: en la mayoría de las aplicaciones de Windows, puede seleccionar la imagen que desea copiar haciendo clic en ella una vez.
- Archivos de imagen: haga clic en el archivo de imagen en su computadora que desea copiar y pegar.
- Es posible seleccionar múltiples archivos por control sosteniendo y haciendo clic en los archivos que desea seleccionar.

2. Clic derecho o trackpad. Si está usando un panel táctil, según la configuración de su computadora, puede hacer clic con el botón derecho con dos dedos en el panel táctil o tocar el extremo derecho del panel táctil con un dedo.

3. haga clic enCopiar o Copiar imagen. La imagen o el archivo se copia en el portapapeles (un tipo de almacenamiento temporal) en su computadora.
También puede hacer clic control+C para presionar. En muchas aplicaciones también puede hacer clic en Procesar en la barra de menú y luego Copiar.

4. Haga clic derecho en el documento o campo donde desea insertar la imagen.
Para archivos, haga clic en la carpeta donde desea colocarlos.

5. haga clic enPegarse. La imagen se inserta en el documento o campo donde coloque el cursor.
También puede hacer clic control+V para presionar. En muchas aplicaciones también puede hacer clic en Procesar en la barra de menú y luego Pegarse.
Método 2 de 4: en Mac

1. Seleccione lo que desea copiar:
- Fotos: en la mayoría de las aplicaciones de Mac, puede seleccionar la imagen que desea copiar haciendo clic en ella una vez.
- Archivos de imagen: seleccione el archivo en su computadora que desea copiar y pegar, o seleccione varios archivos manteniendo presionada la tecla ⌘ para seleccionar un grupo de archivos.

2. haga clic enProcesar en la barra de menú.

3. haga clic enCopiar. La imagen o el archivo se copia en el portapapeles (un tipo de almacenamiento temporal) en su computadora.
También puede hacer clic ⌘+C para presionar. También puede hacer clic derecho en el mouse o trackpad. Si no tiene una función de clic derecho, presione Control + haga clic en Mac, luego haga clic en Copiar en el menú emergente.

4. Haga clic en el documento o campo donde desea insertar la imagen.
Para archivos, haga clic en la carpeta donde desea colocarlos.

5. haga clic enProcesar en la barra de menú.

6. haga clic enPegarse. La imagen se inserta en el documento o campo donde coloque el cursor.
También puede hacer clic derecho en el mouse o trackpad. Si no tiene una función de clic derecho, presione Control + haga clic en Mac, luego haga clic en Pegarse en el menú emergente.
Método 3 de 4: en iPhone o iPad

1. Seleccione la imagen que desea copiar. Para hacer esto, toque prolongadamente la imagen hasta que aparezca un menú.

2. Toque enCopiar. La imagen se copiará en el portapapeles (almacenamiento temporal) de su dispositivo.

3. Toque largo en un documento o campo donde desea insertar la imagen.
Si está en una aplicación diferente a la que está copiando, abra la otra aplicación.

4. Toque enPegarse. La imagen se inserta en el documento o campo donde coloque el cursor.
Método 4 de 4: en Android

1. Seleccione la imagen que desea copiar. Para hacer esto, toque prolongadamente la imagen hasta que aparezca un menú.

2. Toque enCopiar. La imagen se copiará en el portapapeles (almacenamiento temporal) de su dispositivo.

3. Toque largo en un documento o campo donde desea insertar la imagen.
Si está en una aplicación diferente a la que está copiando, abra la otra aplicación.

4. Toque enPegarse. La imagen se inserta en el documento o campo donde coloque el cursor.
Consejos
Artículos sobre el tema. "Copiar y pegar imágenes"
Оцените, пожалуйста статью
Popular