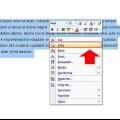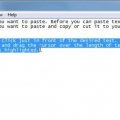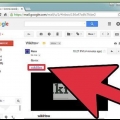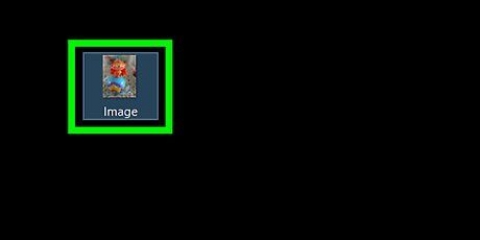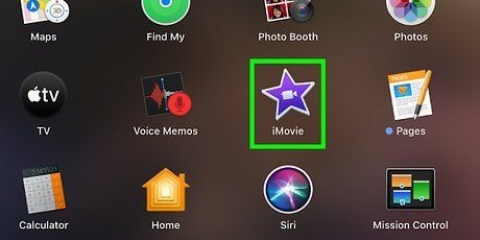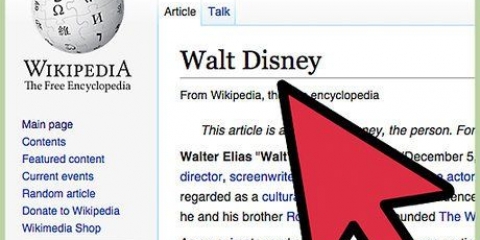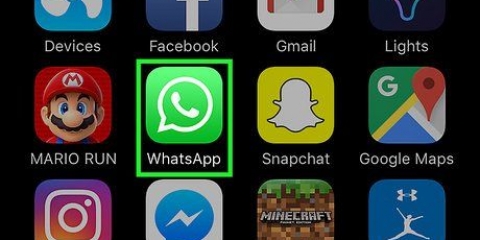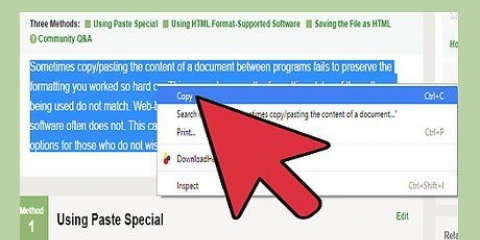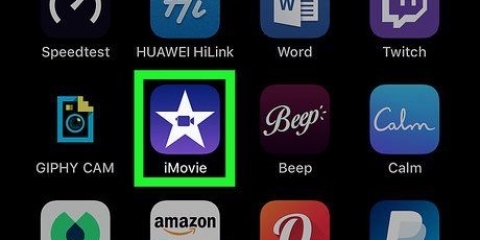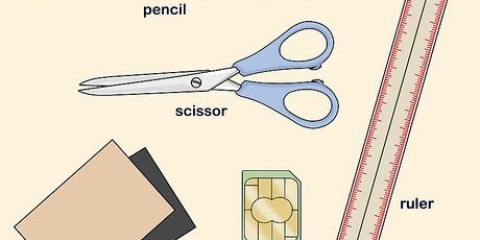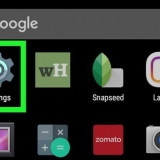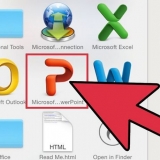Presione la tecla Ctrl (Windows) o la tecla Cmd (Mac) y haga clic en los archivos al mismo tiempo si desea seleccionar varios archivos que no están uno al lado del otro. Para seleccionar un rango de archivos, haga clic en el primer archivo, presione Shift y mantenga presionada la tecla Shift mientras hace clic en el último archivo. Ahora también se seleccionarán todos los archivos entre el primero y el último. No puede cortar archivos en ubicaciones no editables, como archivos en un CD o DVD. 


3. Pulse la combinación de teclas para "Pegarse". Esto colocará todo lo que cortes en la ubicación activa. Puedes pegar el material cortado tantas veces como quieras. La combinación de teclas para pegar es: 




Haga clic en el menú en la barra superior "Procesar". No encontrarás este menú en todos los programas, también es posible que el menú tenga otro nombre. Por ejemplo, en Google Chrome, debe hacer clic en el botón con las tres líneas debajo de la otra, luego puede elegir "Procesar". En Microsoft Word 2007 y posteriores, encontrará la función en la pestaña Inicio. En la mayoría de los programas en una Mac, el menú se llama "Cambio". Seleccione "cortar". Los archivos seleccionados o el texto seleccionado se cortarán, es decir, se eliminarán de su ubicación original. 


Cortar y pegar
Contenido
Las funciones `cortar` y `pegar` se encuentran entre las funciones básicas para trabajar con una computadora. Una vez que sepa cómo hacerlo, será mucho más fácil editar documentos de texto, administrar archivos y compartir fotos. En este artículo te mostraremos diferentes técnicas de cortar y pegar.
Pasos
Parte 1 de 4: Seleccionar qué cortar

1. Seleccionar texto. Nada se recorta con más frecuencia que el texto, es una parte esencial de la edición de documentos. Puede hacer clic y arrastrar el mouse para seleccionar fragmentos de texto específicos o puede presionar Ctrl + A (Windows) o Cmd + A (Mac) para seleccionar todo el texto en un documento o en una página.
- Solo puede cortar texto de documentos que puede editar. No puede cortar texto de una página web o documento PDF porque no puede eliminar texto del original. Puedes copiar este texto.

2. Selecciona archivos. Si desea cortar un archivo en su computadora, por ejemplo para moverlo, simplemente puede hacer clic en él para seleccionarlo. O haga clic y arrastre un cuadro de selección alrededor de varios archivos para seleccionar varios archivos a la vez.
Parte 2 de 4: cortar y pegar con atajos de teclado

1. Utilice la combinación de teclas para cortar. Utilice la siguiente combinación de teclas para eliminar un archivo de una ubicación para colocarlo en otra ubicación:
- Windows y Linux: Ctrl + X
- Mac OS X: Comando + X
- No puede cortar archivos en ubicaciones no editables, como sitios web y CD.


2. Vaya a la ubicación donde desea pegar el archivo. Al pegar texto, coloque el cursor donde desee colocar el texto. Al pegar archivos, abra la carpeta o la ubicación donde desea colocar el archivo. Asegúrese de que la ventana en la que va a pegar esté activa.
Windows y Linux: Ctrl + V

4. Mac OS X: Comando + V
Parte 3 de 4: cortar y pegar con el botón derecho del mouse

1. Haga clic derecho en el que seleccionó. Ahora se abrirá un menú con varias opciones. Una Mac tiene un mouse con un solo botón, para seguir usando la funcionalidad del botón derecho del mouse, presione Control mientras hace clic. Si ha seleccionado varios archivos, no importa en qué archivo haga clic. Si ha seleccionado mucho texto, no importa dónde haga clic en el texto seleccionado.

2. Seleccione "cortar" en el menú. Con este "cortar" obtienes el archivo de su ubicación original.

3. Haga clic derecho en la ubicación donde desea pegar. Al pegar texto, coloque el cursor donde desee colocar el texto. Al pegar archivos, abra la carpeta o la ubicación donde desea colocar el archivo. Asegúrese de que la ventana en la que va a pegar esté activa.

4. Seleccione "pegarse" en el menú. Pega el material cortado en la ubicación actual del cursor. Puede pegarlo varias veces en varias ubicaciones.
Parte 4 de 4: usar opciones de menú dentro de un programa
1.
2. No puede cortar archivos en ubicaciones no editables, como sitios web y CD.

3. Vaya a la ubicación donde desea pegar el archivo. Al pegar texto, coloque el cursor donde desee colocar el texto. Al pegar archivos, abra la carpeta o la ubicación donde desea colocar el archivo. Asegúrese de que la ventana en la que va a pegar esté activa.

4. Haga clic en el menú de nuevo "Procesar" o "Cambio" cuando estás en la ventana donde quieres mover el texto o el archivo. Seleccione "Pegarse". Los archivos cortados o el texto ahora se colocan en la ubicación de su cursor o en la parte inferior de la ventana activa.
Consejos
Use el botón restaurar ("deshacer"). Por lo general, puede encontrar esto en la parte superior del menú "Modificar" o en la parte superior del menú que aparece al hacer clic con el botón derecho. La combinación de teclas para deshacer está en Windows Control + Z, en Mac es Comando + Z.
Advertencias
- No puedes cortar varias cosas antes de pegar. Si corta algo después de cortar, la primera selección desaparecerá del portapapeles.
Artículos sobre el tema. "Cortar y pegar"
Оцените, пожалуйста статью
Popular