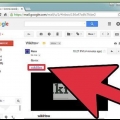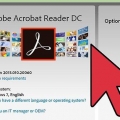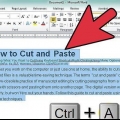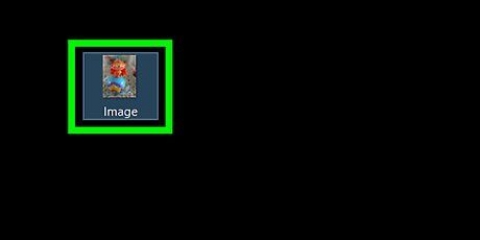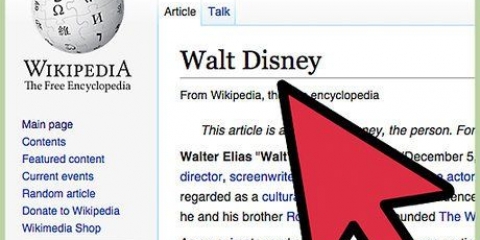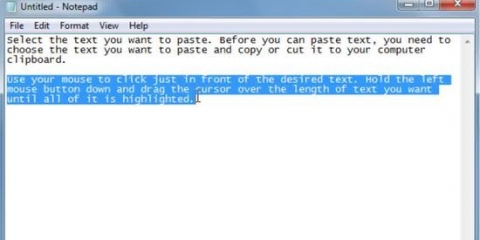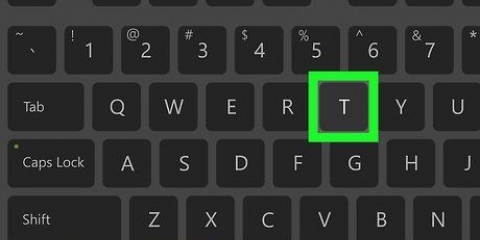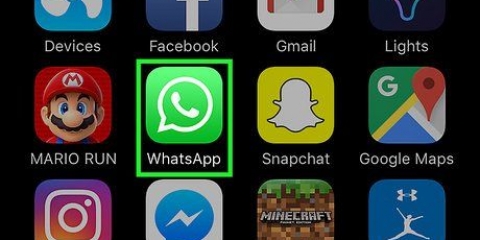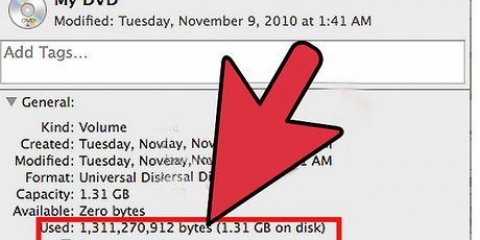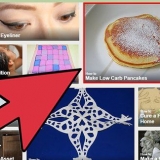Presione la tecla Ctrl (Windows) o la tecla Cmd (Mac) y haga clic en los archivos al mismo tiempo si desea seleccionar varios archivos que no están uno al lado del otro. Para seleccionar un rango de archivos, haga clic en el primer archivo, presione Shift y mantenga presionada la tecla Shift mientras hace clic en el último archivo. Ahora también se seleccionarán todos los archivos entre el primero y el último. Windows y Linux: Ctrl + C Mac OS X: Comando + C Si no desea mantener el archivo a copiar en su ubicación original, es decir, desea mover el archivo, utilice la combinación de teclas de corte. Utilice la siguiente combinación de teclas: 3. Pulse la combinación de teclas para "pegarse". Esto colocará todo lo que copiaste en la ubicación activa. Puedes pegar el material copiado tantas veces como quieras. La combinación de teclas para pegar es: Windows y Linux: Ctrl + V Mac OS X: Comando + V
Si desea copiar una imagen en un sitio web, seleccione "Copiar imagen" en el menú. Si no desea guardar el archivo en su ubicación original, elija "cortar" en vez de "copiar". Esto moverá el archivo a una nueva ubicación cuando pegue el archivo. No puede cortar archivos en ubicaciones no editables, como sitios web y CD.


Puede establecer cuándo se activa el portapapeles haciendo clic en el botón "Opciones" parte inferior de la ventana "portapapeles". Se puede acceder a los elementos del portapapeles desde todos los programas dentro de Office. Esto funciona en iOS y Android. 3. pegar el texto. Vaya a la ubicación donde desea pegar el texto. toque la pantalla, descanse el dedo en la pantalla por un momento. Ahora aparece la opción "pegarse". Presiona el botón "pegarse" para pegar la selección copiada en la ubicación deseada.
Copiar y pegar
Contenido
- Pasos
- Método 1 de 7: selecciona qué copiar
- Método 2 de 7: copiar y pegar con métodos abreviados de teclado
- Método 3 de 7: clic derecho
- Método 4 de 7: Usar opciones de menú dentro de un programa
- Método 5 de 7: arrastrar y soltar
- Método 6 de 7: copiar con el portapapeles de Microsoft Office
- Método 7 de 7: copia en dispositivos móviles
- Consejos
Las funciones `copiar` y `pegar` se encuentran entre las funciones básicas para trabajar con una computadora. Una vez que sepa cómo hacerlo, será mucho más fácil editar documentos de texto, administrar archivos y compartir fotos. En este artículo, le mostraremos todas las formas en que puede copiar y pegar texto y archivos, independientemente del sistema operativo y sus conocimientos informáticos.
Pasos
Método 1 de 7: selecciona qué copiar
1. Seleccionar texto. Puede hacer clic y arrastrar el mouse para seleccionar fragmentos de texto específicos o puede presionar Ctrl + A (Windows) o Cmd + A (Mac) para seleccionar todo el texto en un documento o en una página.
2. Selecciona archivos. Si desea copiar un archivo en su computadora, por ejemplo para moverlo, simplemente puede hacer clic en él para seleccionarlo. O haga clic y arrastre un cuadro de selección alrededor de varios archivos para seleccionar varios archivos a la vez.
3. Clic derecho en sitios web. Si desea copiar una imagen de un sitio web, no tiene que seleccionarla. Simplemente haga clic derecho (Ctrl-clic en una Mac) en la imagen. En el menú que aparece, elija "Copiar". Ver la sección "Botón derecho del ratón" para más detalles.
Método 2 de 7: copiar y pegar con métodos abreviados de teclado
1. Utilice la combinación de teclas (tecla de acceso rápido) para copiar. Esto copiará lo que seleccionó. El archivo copiado permanece en su ubicación original. Solo puede copiar una selección a la vez. Si copia algo más antes de pegarlo, sobrescribirá la copia anterior. La combinación de teclas para copiar es la siguiente:
- Windows y Linux: Ctrl + X
- Mac OS X: Comando + X
- No puede cortar archivos en ubicaciones no editables, como sitios web y CD.
2. Vaya a la ubicación donde desea pegar el archivo. Al pegar texto, coloque el cursor donde desee colocar el texto. Al pegar archivos, abra la carpeta o la ubicación donde desea colocar el archivo. Asegúrese de que la ventana en la que va a pegar esté activa.
Método 3 de 7: clic derecho
1. Haga clic derecho en el que seleccionó. Ahora se abrirá un menú con varias opciones. Una Mac tiene un mouse con un solo botón, para seguir usando la funcionalidad del botón derecho del mouse, presione Control mientras hace clic. Si ha seleccionado varios archivos, no importa en qué archivo haga clic. Si ha seleccionado mucho texto, no importa dónde haga clic en el texto seleccionado.

2. Seleccione "copiar" en el menú. Esto copiará lo que seleccionó, dejando el archivo original intacto en su ubicación original.

3. Haga clic derecho en la ubicación donde desea pegar. Al pegar texto, coloque el cursor donde desee colocar el texto. Al pegar archivos, abra la carpeta o la ubicación donde desea colocar el archivo. Asegúrese de que la ventana en la que va a pegar esté activa.

4. Seleccione "pegarse" en el menú. Pega el material copiado en la ubicación actual del cursor. Puede pegarlo varias veces en varias ubicaciones.
Método 4 de 7: Usar opciones de menú dentro de un programa
1. Haga clic en el menú en la barra superior "Procesar". No encontrarás este menú en todos los programas, también es posible que el menú tenga otro nombre. Por ejemplo, en Google Chrome, debe hacer clic en el botón con las tres líneas debajo de la otra, luego puede elegir "Procesar". En Microsoft Word 2007 y posteriores, encontrará la función en la pestaña Inicio. En la mayoría de los programas en una Mac, el menú se llama "Cambio".
2. Seleccione "copiar". Los archivos seleccionados o el texto seleccionado se copiarán sin desaparecer de su ubicación original.
Si no desea guardar el archivo en su ubicación original, elija "cortar" en vez de "copiar". Esto moverá el archivo a una nueva ubicación en el momento en que guarde el archivo "pegar". No puede cortar archivos en ubicaciones no editables, como sitios web y CD.
3. Vaya a la ubicación donde desea pegar el archivo. Al pegar texto, coloque el cursor donde desee colocar el texto. Al pegar archivos, abra la carpeta o la ubicación donde desea colocar el archivo. Asegúrese de que la ventana en la que va a pegar esté activa. 4. Haga clic en el menú de nuevo "Procesar" o "Cambio" cuando estás en la ventana donde quieres mover el texto o el archivo. Seleccione "Pegarse". Los archivos o el texto copiados ahora se colocan en la ubicación de su cursor o en la parte inferior de la ventana activa.
Método 5 de 7: arrastrar y soltar
1. Recoge la selección con el mouse y arrástrala a la ubicación deseada. Haga clic en el elemento que desea mover, mantenga presionado el botón del mouse. Ahora arrástrelo a la ubicación deseada.

2. Suelta la selección. Cuando esté en la ubicación deseada, puede soltar el botón del mouse, el archivo seleccionado se colocará en la nueva ubicación.
Método 6 de 7: copiar con el portapapeles de Microsoft Office
1. Abre el portapapeles. En Microsoft Word 2007 y posteriores, haga clic en el menú de la pestaña Inicio, luego haga clic en la flecha pequeña en el grupo Portapapeles. Aquí también encontrarás los comandos para copiar y pegar.
2. Copia varias piezas de texto. Puede almacenar hasta 24 piezas de texto diferentes en el portapapeles. Cada vez que copia, la selección se agrega a la lista.
3. Pegar desde el portapapeles. Si hace clic en un elemento, se pegará donde se encuentra actualmente el cursor. También puedes elegir "pegar todo", luego, todos los elementos copiados se pegan uno tras otro en la ubicación actual del cursor.
Escoger "Limpiar todo" si quieres borrar la memoria del portapapeles. También puede eliminar algunos elementos haciendo clic en la flecha junto a un elemento y haciendo clic en "retirar".
Método 7 de 7: copia en dispositivos móviles
1. Seleccione lo que desea copiar. Si desea copiar texto, primero debe seleccionarlo. Toque con el dedo el texto que desea copiar y descanse sobre él durante un rato. Ahora aparece una casilla de verificación, puede hacerla más grande o más pequeña moviendo el principio y el final uno por uno a los puntos deseados.
2. copia el texto. Cuando haya terminado de seleccionar, use el botón "copiar" que aparece automáticamente. En Android, este botón parece dos páginas idénticas en la parte superior de la pantalla. En iOS, presione "copiar" justo encima de su selección.
Consejos
Otro método para seleccionar texto: haga clic al principio del texto para seleccionar. Mantenga presionada la tecla Mayús mientras hace clic en el último punto del texto para seleccionar. Todo el texto entre estos dos puntos ahora será seleccionado.
Artículos sobre el tema. "Copiar y pegar"
Оцените, пожалуйста статью
Popular