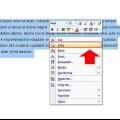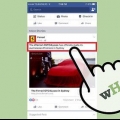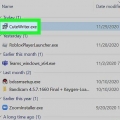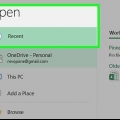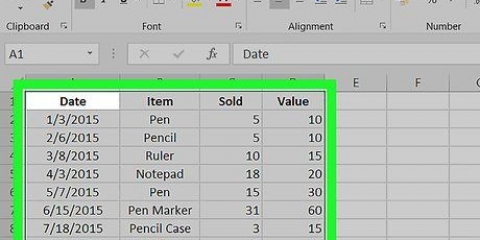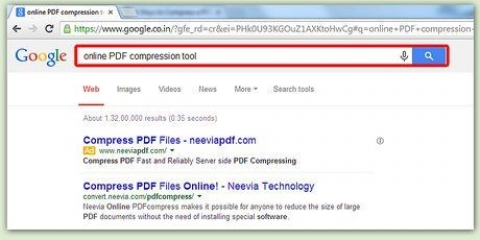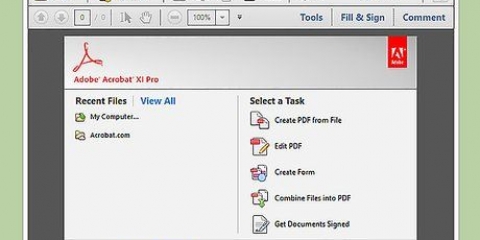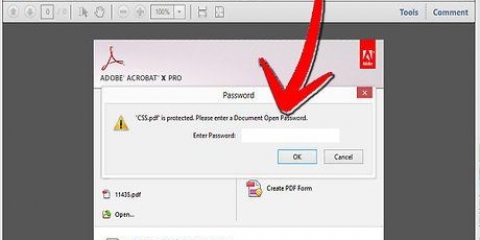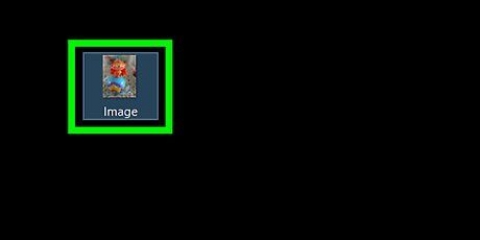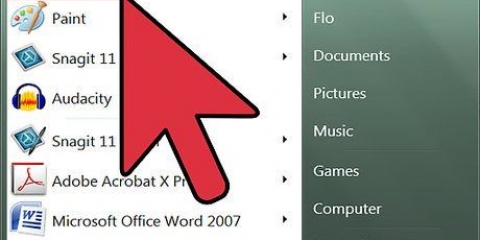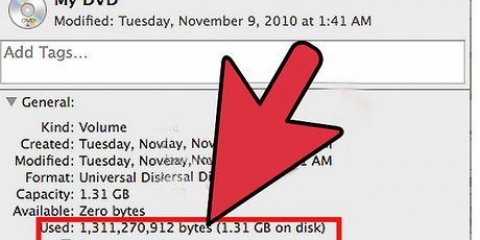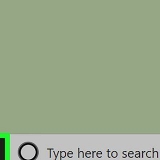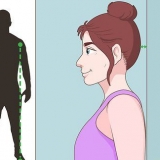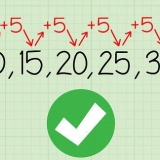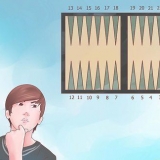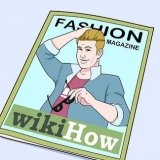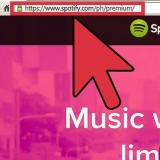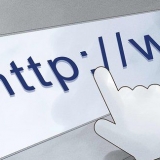Si el PDF se creó escaneando un documento, no podrá seleccionar ningún texto. Esto se debe a que el archivo PDF está codificado como una imagen en lugar de un documento de texto. Puede hacer clic y arrastrar para crear un cuadro delimitador, pero esto copiará el texto como una imagen en lugar de texto. Si el PDF se creó a partir de un procesador de textos (p. guardado como PDF en Word), entonces debería poder seleccionar el texto. La selección de grandes áreas de texto puede ser delicada, por lo que es posible que desee intentar hacer copias en pequeños bloques de texto. Si desea copiar una imagen, deberá arrastrar un cuadro de selección alrededor de toda la imagen.
imprenta control/Comando+C. Haga clic derecho en la selección y elija `Copiar`. Seleccione `Copiar` en el menú de edición.

imprenta control/⌘ Comando+C. Haz clic derecho donde quieras pegar y elige `Pegar`. Elija `Pegar` en el menú `Editar`.
Google Drive puede convertir archivos PDF protegidos para que pueda seleccionar contenido de ellos. El procedimiento es el mismo. La fuente del PDF tendrá un gran impacto en la capacidad de Google Drive para leer los caracteres. Tendrá más éxito con archivos PDF que usen una fuente muy clara y fácil de leer. 






imprenta control/Comando+C. Haga clic derecho en la selección y elija `Copiar`. Haga clic en el menú `Editar` y seleccione `Copiar`.
Copiar contenido de un archivo pdf
Contenido
Los archivos PDF son un formato de documento popular porque el contenido está `bloqueado` para que todos los lectores vean lo mismo. Esto es excelente para compartir documentos, pero puede dificultar la selección y copia del contenido de un PDF. El programa gratuito Adobe Reader es una de las mejores formas de seleccionar contenido de un archivo PDF. Si el PDF se creó escaneando un documento o está protegido contra copias, deberá usar un programa que pueda reconocer palabras y convertirlas en texto editable.
Pasos
Método 1 de 2: usar Adobe Reader

1. Descarga e instala la última versión de Adobe Reader. Este es el lector de pdf gratuito de Adobe. La última versión es Adobe Reader DC (XI).
- Antes de descargar el instalador de Adobe Reader, deberá desmarcar la casilla McAfee; de lo contrario, se instalarán barras de herramientas no deseadas en su navegador.
- Hay muchos programas disponibles para leer archivos PDF, incluido su navegador web, pero la mayoría tiene opciones de selección muy limitadas. Obtenga los mejores resultados con el Adobe Reader gratuito.

2. Abre el PDF en Adobe Reader. Cuando instala Adobe Reader, se convierte en la aplicación predeterminada para archivos PDF, por lo que debería abrirse cuando hace doble clic en un archivo PDF.

3. Haga clic derecho en el PDF abierto y elija la herramienta de selección. Le permite seleccionar contenido en el PDF.

4. Seleccione el contenido que desea copiar. Esta es la parte más complicada, ya que la capacidad de seleccionar texto depende de cómo se creó el PDF:

5. Copiar el contenido seleccionado. Si no puede copiar una selección, es probable que el PDF esté protegido. Hay algunas formas de copiar algo que hayas marcado si el PDF no está protegido:

6. Abra el archivo en el que desea copiar la selección. Puede pegar el texto o la imagen copiados en cualquier archivo en cualquier otro lugar posible. Así también en un documento o un programa de edición de imágenes.

7. Pegar el texto o la imagen copiados. Elige dónde quieres pegar el contenido y hazlo de una de las siguientes formas:
Método 2 de 2: usar Google Drive para archivos PDF escaneados o seguros

1. Use este método si el archivo PDF contiene texto codificado como una imagen. Si el PDF ha sido escaneado, probablemente sea un archivo de imagen y no un archivo de texto. Luego necesita un programa OCR (reconocimiento óptico de caracteres) para convertir la imagen en texto seleccionable. Google Drive tiene un servicio OCR gratuito al cargar archivos PDF, que funciona bien en la mayoría de los casos.

2. Iniciar sesión en Google Drive. Puede usar su cuenta de Google para acceder al almacenamiento gratuito en la nube. Todas las cuentas de Google, incluidas las cuentas de Gmail, vienen con almacenamiento gratuito en la nube. Puedes iniciar sesión en conducir.Google.com.

3. Arrastre el archivo PDF que desea convertir a la ventana de Drive. Esto automáticamente comenzará a cargar el archivo PDF.
Nota: Google Drive no convertirá más de las primeras diez páginas de un documento.

4. Haga clic derecho en el archivo cargado y seleccione `Abrir con` → `Documentos de Google`. Esto abrirá una nueva pestaña y Google Docs comenzará a procesar el archivo.

5. Espere a que Google Docs termine la tarea. Esto puede tardar un rato. Cuanto más texto, más tiempo lleva.

6. Compruebe cómo se convirtió el texto. El software Google Drive OCR no es perfecto y pueden producirse errores o es posible que partes del texto no se conviertan. Tendrá más éxito con archivos PDF pequeños que usen fuentes estándar y sean solo de texto. Puede ser que haya mucho espacio en blanco entre las partes del texto; sigue desplazándote para asegurarte de que todo esté convertido.
Si Google Drive no pudo convertir el archivo correctamente, puede probar un software OCR específico. FreeOCR es uno de los programas OCR de Windows más populares y se puede descargar de forma gratuita desde archivo de papel.sólo.

7. Seleccione el contenido que desea copiar. Utilice el cursor para seleccionar el texto que desea copiar.

8. Copiar el texto seleccionado. Como está trabajando en Google Docs, el proceso de copia será bastante simple.
Artículos sobre el tema. "Copiar contenido de un archivo pdf"
Оцените, пожалуйста статью
Popular