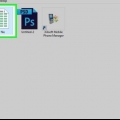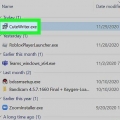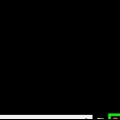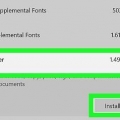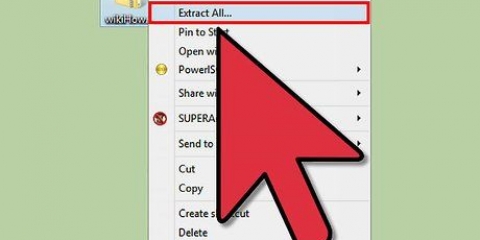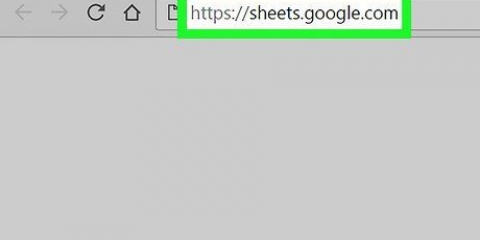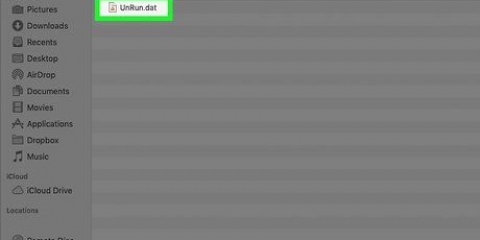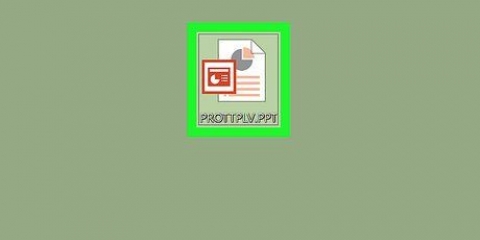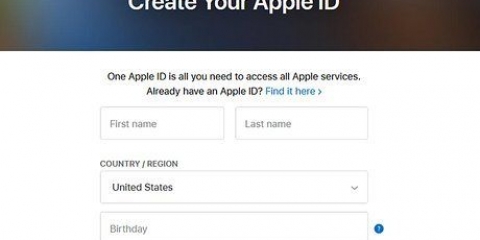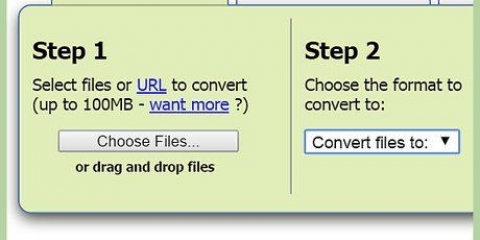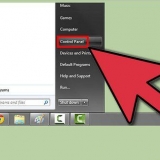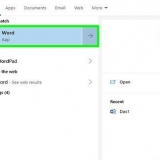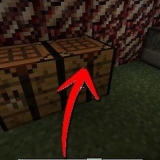intenta copiar. Los archivos suelen estar protegidos contra copia. Si no puede seleccionar o copiar texto, el documento está protegido.
Intenta guardar. Los archivos protegidos no se pueden guardar como archivo de texto. Para convertir un archivo protegido, deberá eliminar las restricciones.




Haga clic en `Configuración` en las propiedades del documento en la pestaña `Seguridad`.
Seleccione el nivel de cifrado y haga clic en `Siguiente`.
Necesita una firma digital para cifrar documentos. Puede usar una firma existente o crear una nueva.
Verifique la identidad del destinatario, cambie los permisos o elimine usuarios (opcional). Haga clic en `Siguiente`.
Haga clic en `Aceptar` para guardar los cambios y cerrar la ventana. Guarde el PDF para aplicar los cambios.


Este método solo funciona con archivos PDF con contraseña de propietario.
No todos los formatos permanecerán iguales.
Google Drive tiene un límite de carga de 2 MB por archivo.














3. Abre el archivo PS. Luego selecciona el archivo-> convertir-> dispositivo (seleccione pdfwrite), resolución (seleccione 600 ppp) y haga clic en Aceptar. Guarde el archivo en una carpeta de su elección con la extensión .pdf.
Restricción de un archivo pdf protegido
Contenido
- Pasos
- Método 1 de 7: descubre cuáles son las limitaciones
- Método 2 de 7: Desproteger un archivo PDF como propietario o creador
- Método 3 de 7: Desproteger con Google Drive
- Método 4 de 7: Desproteger con PDFUnlock
- Método 5 de 7: Desprotección con Foxit Reader y CutePDF Writer
- Método 6 de 7: Desprotección con Microsoft XPS Viewer
- Método 7 de 7: Desproteger con Ghost Script y Ghost View (software gratuito)
- Consejos
Un archivo PDF seguro tiene derechos de autor, está protegido para evitar su reproducción y distribución. El propietario o creador del archivo PDF puede proteger un archivo con una contraseña para evitar que ciertos usuarios accedan a él o para evitar que se imprima, copie y edite. Siga los pasos de este artículo para poder editar o copiar un archivo PDF protegido.
Pasos
Método 1 de 7: descubre cuáles son las limitaciones

1. Abre el archivo PDF. Si solo puede abrir el archivo con una contraseña, deberá descargar un software para descifrarlo. Este método exige mucho de su procesador, incluso con una contraseña simple, puede llevar días "descifrar" la contraseña. Eso significa que probablemente no podrá usar su computadora para otras cosas durante ese tiempo. Y si se utiliza una buena seguridad, es posible que la contraseña no se descifre en absoluto.

2. comprobar la seguridad. Si no necesita ingresar una contraseña para abrir el archivo, puede ver si un archivo está protegido por el ícono de candado. Haga clic en el icono para ver lo que está protegido.


Método 2 de 7: Desproteger un archivo PDF como propietario o creador

1. Abra el archivo PDF protegido. Puedes usar Adobe Acrobat para esto. Debe ser el creador del archivo para hacer esto, o debe conocer la contraseña.

2. Haga clic en el botón de seguridad. Este botón se puede encontrar en el panel de tareas `Seguridad`. Puedes reconocerlo por el icono del candado.
Elija `Eliminar seguridad` si desea eliminar por completo la protección del archivo. Si anteriormente protegía el archivo con una contraseña, ahora deberá ingresarla para completar el proceso.


3. Cambiar la configuración de cifrado. Si no desea eliminar la protección por completo, pero desea cambiar la configuración, haga clic en `Permisos` debajo del botón `Seguridad`.





Método 3 de 7: Desproteger con Google Drive

1. Abre Google Drive. Necesitas una cuenta de Google para usar Drive. Primero necesitas ajustar la configuración. Haga clic en el icono de engranaje en la parte superior derecha. En `Configuración de carga`, seleccione `Convertir texto de archivos PDF o de imagen cargados`.

2. Sube el PDF. En la columna de la izquierda, haga clic en el botón rojo con la flecha apuntando hacia arriba, junto al botón `Crear`. Selecciona archivos...` en el menú desplegable y navegue hasta la ubicación que contiene el archivo PDF que desea desbloquear. Drive ahora cargará y convertirá el archivo. Se creará un documento de prueba en su carpeta de Drive.



Método 4 de 7: Desproteger con PDFUnlock

1. Abre el sitio web. Vaya a www.en su navegador.pdfdesbloquear.com/nl. Este sitio le permite desbloquear archivos PDF de 5 MB o menos de forma gratuita.

2. Sube el archivo. Arrastre el archivo a la barra o seleccione la ubicación. Si selecciona `Mi PC` puede encontrar el archivo en su sistema. Si selecciona `Dropbox` o `Google Drive`, primero debe iniciar sesión en su cuenta y luego seleccionar el archivo que desea convertir.
Haga clic en el botón `Desbloquear`!`. La carga puede demorar un tiempo según la velocidad de Internet y el tamaño del archivo.


3. Descargar el archivo convertido. Después de cargar el archivo, PDFUnlock le enviará el archivo convertido. Guárdalo en tu disco duro. Opcionalmente, agregue la palabra "desbloqueado" al nombre del archivo para que pueda distinguir los dos archivos.

4. Verificar permisos. Abre tu archivo convertido. En `Archivo` seleccione `Propiedades`. El menú de la pestaña `Seguridad` ahora debería decir `Sin seguridad`.
Método 5 de 7: Desprotección con Foxit Reader y CutePDF Writer

1. Obtenga las últimas versiones de Foxit Reader y CutePDF Writer. Estos son programas gratuitos. Con Foxit puedes abrir el archivo PDF. CutePDF es un programa de impresión que le permite eludir la seguridad.
- Si intenta esto con Adobe Reader e Printer, no podrá escribir el archivo.


2. Abra Foxit Reader para abrir el archivo PDF protegido. Seleccione Archivo, luego Imprimir para abrir el menú de impresión. Imprima el archivo PDF protegido con CutePDF Writer.
Guarde el archivo impreso en su computadora como un nuevo archivo PDF.


3. Abre tu nuevo archivo. Verifique la configuración de seguridad del archivo.
Método 6 de 7: Desprotección con Microsoft XPS Viewer

1. Abra el archivo PDF en Adobe Reader. Seleccione Archivo, luego Imprimir. En el menú desplegable, seleccione Microsoft XPS Document Writer. Esto convertirá el archivo PDF en un archivo XPS. Antes de que comience la impresión, se le pedirá que guarde el archivo.

2. Abra el archivo XPS con XPS Viewer. El programa ya está preinstalado en Windows. En el menú Archivo, seleccione Imprimir. Seleccione CutePDF o Acrobat Reader en el cuadro de diálogo.

3. Guarda el archivo. Primero debe especificar un nombre de archivo, luego el documento se volverá a convertir a PDF. El nuevo archivo PDF no está protegido.
Este método no funcionará si el archivo PDF está protegido correctamente.

Método 7 de 7: Desproteger con Ghost Script y Ghost View (software gratuito)
1. Descarga e instala el software Ghostscript, Ghostview y GSview en páginas.cs.Wisc.edu/~ghost/ o en espejos.
2. Cambie la extensión de su archivo de.pdf a .pd (post guión).
Consejos
Afortunadamente, si desea editar un archivo PDF de su propiedad, pero no puede recordar la contraseña, existen programas que pueden ayudarlo a recuperar su contraseña. Busque en un motor de búsqueda con los términos de búsqueda `recuperar contraseña de PDF`.
Artículos sobre el tema. "Restricción de un archivo pdf protegido"
Оцените, пожалуйста статью
Similar
Popular