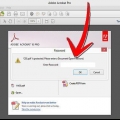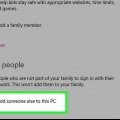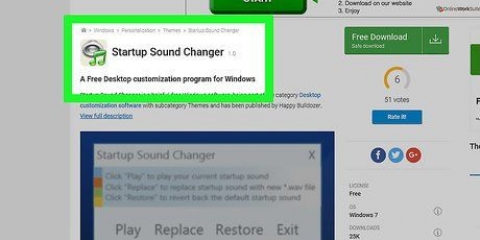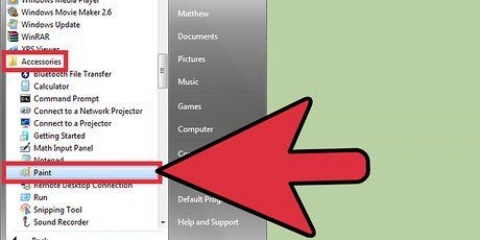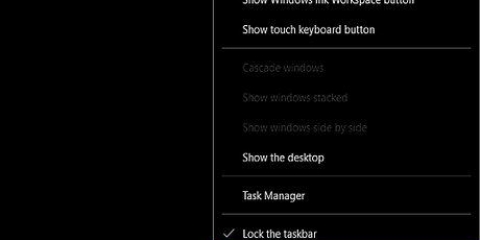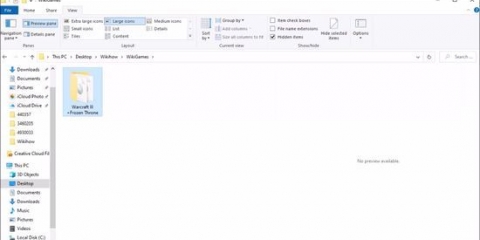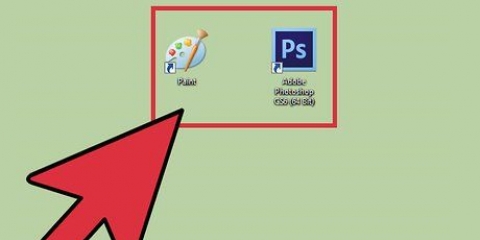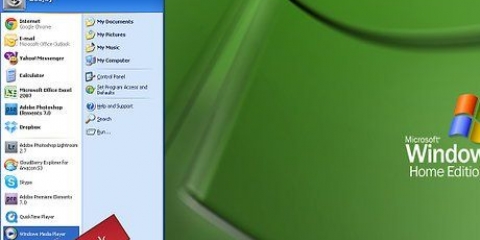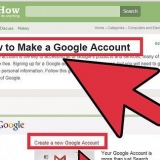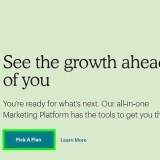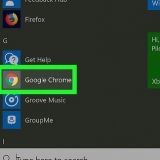Copie un pdf protegido en windows o en una mac
Contenido
Este tutorial le enseñará cómo copiar texto de un archivo PDF protegido en una computadora con Windows o Mac. Cuando un PDF está protegido con contraseña, la mayoría de los lectores de PDF no permiten copiar su texto. Si no conoce la contraseña, puede intentar guardar el archivo como un PDF no seguro usando Google Chrome, o intentar desbloquearlo a través del sitio web de SmallPDF. Si conoce la contraseña, puede desbloquear un PDF con Adobe Acrobat Pro. Estos métodos solo funcionan si puede ver e imprimir el PDF sin contraseña. Si el PDF está encriptado y protegido con contraseña (por lo que no puede ver el PDF en absoluto), es muy poco probable que pueda eludir la seguridad.
Pasos
Método 1 de 3: Usar Google Chrome

1. Abre Google Chrome. Google Chrome es una aplicación con una rueda roja, verde y amarilla con un punto azul en el medio.
- Descargar Google Chrome, si aún no lo tienes.

2. Arrastra el PDF a Chrome. Esto abrirá el PDF en una nueva pestaña de Google Chrome.

3. haga clic en
. Este es el ícono que parece una impresora y está en la esquina superior derecha de la página.
4. haga clic enModificar. Esta opción está en la barra lateral a la izquierda de la impresora de destino.

5. haga clic enGuardar como pdf. Esta opción está en el menú Editar en la barra lateral. Esto cambia el destino para que el archivo se guarde como un nuevo archivo PDF, en lugar de imprimirse.

6. haga clic enAhorrar. Es el botón azul en la barra lateral de la izquierda.

7. Seleccione una ubicación y haga clic enAhorrar. Seleccione la carpeta o ubicación donde desea guardar el archivo y haga clic en el botón `Guardar` en la esquina inferior derecha del explorador de archivos.
Si desea darle al PDF un nombre de archivo diferente, escríbalo en la barra etiquetada como `Nombre de archivo`.

8. Abre el nuevo PDF. Vaya al archivo que acaba de guardar en su computadora y haga doble clic en él para abrirlo. Se abrirá en su visor de PDF predeterminado como un PDF no seguro.

9. Copia el texto deseado. Seleccione el texto que desea copiar con el mouse. Luego puede hacer clic con el botón derecho en el texto y hacer clic en "Copiar" o (si usa una Mac con un Apple Magic Mouse o trackpad) haga clic en el trackpad o el mouse con dos dedos y seleccione "Copiar".
También puede copiar el texto deseado presionando control+C en Windows, o ⌘ Comando+C en una Mac.
Método 2 de 3: usar un sitio web

1. Irhttps://pequeñopdf.com/desbloquear-pdf en un navegador web. Puede usar cualquier navegador web para una PC o Mac.

2. haga clic enElija el archivo. Esta opción está debajo del icono de PDF en el cuadro rosa.
También puede arrastrar un archivo PDF protegido al cuadro rosa.

3. Seleccione un archivo PDF. Vaya al PDF protegido y haga clic en él.

4. haga clic enAbierto. Esta opción está en la esquina inferior derecha de la ventana del explorador.

5. Haga clic en la casilla de verificación
. Es la casilla de verificación grande a la derecha que dice "Juro con el dedo meñique que tengo derecho a editar este archivo y eliminar su protección" justo encima del botón rosa.
6. haga clic enDesbloquear PDF!. Es el botón rosa a la derecha del cuadro en el medio de la pantalla.

7. haga clic enDescargar archivo ahora. Esta opción está en la esquina inferior izquierda del cuadro. Esto descargará el archivo como un PDF no seguro.

8. Abre el PDF descargado. De forma predeterminada, puede encontrar los archivos descargados en la carpeta Descargas.

9. Copia el texto deseado. Seleccione el texto que desea copiar con el mouse. Luego puede hacer clic con el botón derecho en el texto y seleccionar "Copiar" o (si tiene una Mac con Apple Magic Mouse o trackpad) hacer clic con dos dedos en el trackpad o el mouse y seleccionar "Copiar".
También puede copiar el texto deseado presionando control+C en Windows, o ⌘ Comando+C en una Mac.
Método 3 de 3: elimine una contraseña con Adobe Acrobat Pro

1. Abra Adobe Acrobat Pro. Necesita Adobe Acrobat Pro para eliminar una contraseña. Adobe Acrobat Reader no proporciona esta capacidad.

2. haga clic enArchivo. Puede encontrarlo en la esquina superior izquierda del menú principal.

3. haga clic enAbrir. Este es el explorador de archivos de Adobe Acrobat Pro.

4. Haga doble clic en el PDF. Localice el PDF protegido y haga doble clic en él para abrir el archivo.

5. Haga clic en el candado. Este icono se puede encontrar en el lado izquierdo de la pantalla, en la pestaña Inicio.
Si el PDF está bloqueado, es posible que se le solicite que ingrese la contraseña del PDF.

6. haga clic enpermisos. Lo encontrará bajo el encabezado `Seguridad`.

7. SeleccioneSin seguridad en el cuadro `Método de seguridad`. Use el menú desplegable para seleccionar `Sin seguridad`.

8. Escriba la contraseña del PDF. Si no conoce la contraseña del PDF, no podrá cambiar la configuración de seguridad de Adobe Acrobat Pro.

9. haga clic enOK. Guarda el PDF como un PDF no seguro.

10. Haga clic de nuevoOK. Esto confirma que desea guardar el PDF como un PDF no seguro. Ahora puede copiar el texto del documento.

11. Copia el texto deseado. Haga clic en el cursor y arrástrelo hasta el final del texto que desea copiar o resaltar. Luego puede hacer clic derecho en el texto y hacer clic en "Copiar" o (si está usando una Mac con un Apple Magic Mouse o trackpad) hacer clic con dos dedos en el trackpad o el mouse y seleccionar "Copiar".
También puede copiar el texto deseado presionando control+C en Windows o ⌘ Comando+C en una Mac.
Artículos sobre el tema. "Copie un pdf protegido en windows o en una mac"
Оцените, пожалуйста статью
Similar
Popular