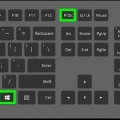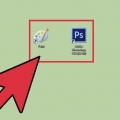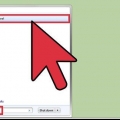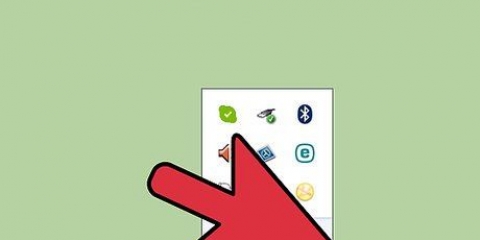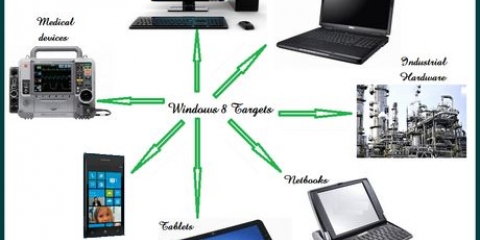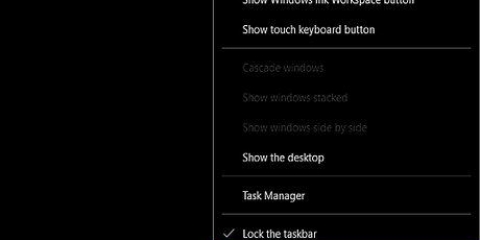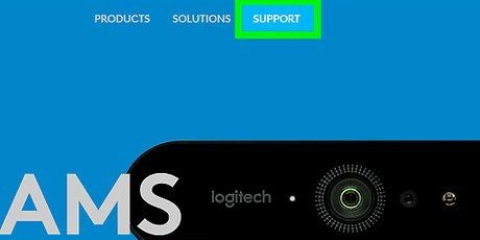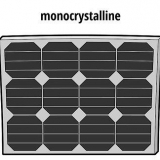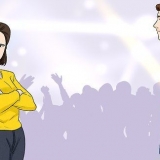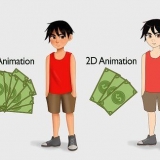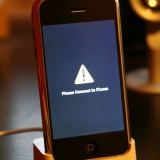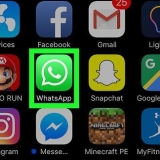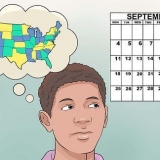Windows 7 y posterior: en la pestaña Inicio, haga clic en `Cambiar tamaño`. Seleccione `Píxeles` y escriba el tamaño deseado de los cuadros `horizontal` y `vertical`. O si prefiere cambiar el tamaño como un porcentaje, seleccione `Porcentaje` e ingrese el porcentaje por el cual desea ampliar o reducir la imagen actual. Por ejemplo, si desea que la imagen sea un 50 % más pequeña, escriba 50 en cada cuadro. Para duplicar el tamaño actual, escriba 200 en cada cuadro. Vista: haga clic en `Imagen` y seleccione `Atributos`. Ingrese el tamaño de lienzo deseado (en píxeles), en los campos de ancho y alto.


Windows 7 y versiones posteriores: en la barra de herramientas, haga clic en `Rotar` y elija una dirección del menú. Vista: en el menú "Imagen", haga clic en "Voltear y rotar", luego seleccione una dirección para rotar o voltear la imagen. También puede hacer clic control+R presione para mostrar la herramienta Rotar (cualquier versión).




Dibuje una línea recta haciendo clic en la herramienta de línea recta, luego elija un color de la paleta. Haga clic en cualquier parte del lienzo. Mantenga presionado el botón del mouse y arrastre el mouse lejos de ese primer clic en una dirección. Suelte el botón cuando la línea sea lo suficientemente larga como desee. Para una línea curva, haga clic en el símbolo de línea redondeada (una línea ondulada). Dibuja una línea como lo hiciste con la herramienta de línea recta. Cuando suelte el botón del mouse, haga clic en cualquier lugar de la línea y arrástrelo en una dirección que haga que la línea recta se doble en esa dirección.

En Windows 7 y versiones posteriores, haga clic en la flecha hacia abajo debajo de Pinceles y elija una de las puntas de pincel. Puede ajustar el tamaño de cada pincel haciendo clic en el icono `Tamaño`. En Windows Vista y versiones anteriores, haga clic en el ícono Pincel, luego elija una forma de pincel del menú que aparece debajo del menú principal. Seleccione un color de la paleta y arrastre el mouse para dibujar un diseño en el lienzo.
Windows 7 y posteriores: esta herramienta se puede encontrar en el menú `Pinceles`. Vista y versiones anteriores: haga clic en el símbolo que parece una lata de aerosol. Dibuja con él como lo harías con el Lápiz o los otros pinceles.

En Windows 7 o superior, haga clic en los menús `Contorno` y `Relleno` para ver las opciones (un poco más amplias). Si tiene Windows Vista o una versión anterior, verá el contorno de una forma, un contorno de una forma alrededor de un color de relleno y una forma de color sólido. Seleccione su contorno y relleno preferidos, luego haga clic en el lienzo donde desea que vaya la forma. Mantenga presionado el botón del mouse mientras arrastra el cursor para agrandar la forma. Suelte el botón del mouse cuando la forma tenga el tamaño que desea. Si ha elegido una forma y un contorno, el color del contorno se convertirá en el color de primer plano actual. Si su color es sólido, el color de relleno se convierte en el color de fondo.
Haga clic en el símbolo que parece un balde desbordado y elija un color de la paleta. Ahora haga clic en el lienzo para llenarlo con el color que seleccionó. La herramienta de relleno llenará el espacio entre todas las líneas cerradas. Cree un cuadrado o círculo con la herramienta de forma en un color, luego use la herramienta de relleno para cambiar el color de esa forma. 


Aparece un campo de texto punteado con cuadros cuadrados en cada esquina. Asegúrese de que el texto en el campo de texto sea exactamente correcto antes de elegir otra herramienta (después de cerrar el campo de texto, ya no podrá cambiar el texto). Para agrandar el campo de texto (para que tenga más espacio para su texto), pase el mouse sobre uno de los cuadros cuadrados en una esquina hasta que el cursor se convierta en una flecha, luego arrastre el campo más grande. Elija una fuente y un tamaño en el menú principal y comience a escribir. Para cambiar el color, el tamaño o la fuente del texto después de escribirlo, seleccione el texto, luego ingrese un nuevo color, tamaño, etc. elige. Cuando haya terminado, escriba en cualquier lugar fuera del cuadro de texto para cerrar la herramienta.




Girar: control+R Nuevo lienzo: control+norte Cortar: control+X Pegarse: control+V Copiar: control+C Ahorrar: control+s Eliminar: del Impresión: control+pags Deshacer: control+z Seleccionar todo: control+a Abrir: control+O De nuevo: control+Y Esconder barra de herramientas: control+t Atributos abiertos: control+mi Estiramiento e inclinación: control+W Ocultar barra de colores: control+yo
Uso de la pintura de windows
Contenido
Windows viene con Microsoft Paint, el sucesor de Paintbrush. Un programa de edición de imágenes simple y fácil de usar. Con este programa puedes dibujar, pintar y realizar ediciones básicas de imágenes sin tener que usar un software avanzado y costoso como Photoshop. Aunque MS Paint no es conocido como un programa particularmente poderoso, es sorprendentemente rico en funciones si sabe dónde encontrarlas.
Pasos
Parte 1 de 3: Conociendo el programa

1. Empezar a pintar. Abrir Paint, como otras funciones, es ligeramente diferente en cada versión de Windows.
- Windows 10: haga clic en el botón Inicio, luego en la Lupa. escribe
pintura, y seleccione `Paint` cuando aparezca como resultado de búsqueda. - Windows 8: desliza el dedo desde el lado derecho de la pantalla y selecciona "Buscar". escribe
pintura. Seleccione `Paint` cuando aparezca como resultado de búsqueda. - Windows Vista y 7: haga clic en el botón Inicio y abra el grupo `Todos los programas`. Abra el menú `Accesorios` y seleccione `Pintar`.

2. Abrir un archivo de imagen. Paint puede manejar muchos tipos de imágenes diferentes, incluyendo *.bmp, .jpg, .jpg/.jpg, .tif/.pelea, .ico, y .jpg. Para abrir un archivo en Paint, haga clic en `Archivo` y luego en `Abrir`. Navegue a la carpeta donde está almacenado su archivo de imagen y haga clic en `Abrir`.

3. Comprender el lienzo. Cuando se inicie Paint, verá aparecer una ventana blanca en la pantalla. Imagina esta ventana blanca como papel en el que puedes dibujar o pintar. Puede ajustar el tamaño del lienzo o lienzo antes de comenzar su obra maestra.

4. recortar una imagen. Abra una imagen en Paint y haga clic en la herramienta `Selección` en el menú principal. Haga clic con el botón izquierdo una vez en la esquina superior de la parte de la imagen que desea guardar y arrastre el mouse hacia abajo, hacia la derecha, hasta que el cuadrado punteado rodee exactamente esa parte. Suelte el botón del mouse y haga clic en `Recortar`.

5. Cambiar el tamaño de una imagen. Haga clic en `Imagen` y seleccione `Cambiar tamaño/Inclinación` (en Windows 7 o posterior, haga clic en `Cambiar tamaño` en el menú principal). También puedes hacer esto con el atajo de teclado control+W para mostrar el cuadro de diálogo `Redimensionar/Inclinar`. Escriba un nuevo tamaño (en píxeles o como un porcentaje, como al crear el lienzo) para cambiar el tamaño de la imagen.

6. Girar una imagen. Para rotar una imagen (en una dirección u otra), use `Voltear y rotar`.

7. Acercar y alejar. Haz click en la lupa para activar Zoom. Para acercar, haga clic en cualquier parte de la imagen con el botón izquierdo del mouse. Para alejar, haga clic con el botón derecho. También puede usar el teclado para esto, así que control+⇞ PgUp para acercar y control+⇟ PgDn para alejar.

8. Aprende a deshacer tus errores. Si cometió un error al usar una de estas herramientas, puede `deshacer` su acción presionando control+z para empujar.

9. Guarda tu trabajo. Haga clic en `Archivo` y luego en `Guardar como` para elegir un nombre de archivo y guardar la ubicación. También se le presentará la opción de elegir un formato de archivo. Esto depende de lo que planees hacer con la imagen. JPG es una buena opción para fotos o imágenes con muchos colores. Si la imagen tiene pocos colores y no muchos detalles, los GIF son versátiles y pequeños en espacio de almacenamiento. Si desea utilizar esta imagen en Paint, puede guardarla como mapa de bits (.bmp), el tipo de archivo predeterminado.
Siempre puede convertir sus imágenes a otro formato de archivo más adelante. leer Convierte imágenes a JPG u otras extensiones.
Parte 2 de 3: Dibujar y pintar

1. Conoce la paleta de colores. El surtido de cuadrados de colores en la parte superior de la pantalla es la paleta de colores. Al hacer clic en un color, se selecciona ese color como el color de primer plano (color principal) para cualquier herramienta en Paint. También puede establecer un color de fondo para cuando comience a trabajar con formas.
- Windows 7 y posterior: el primer plano se llama "Color 1", el fondo "Color 2". Para elegir un color de primer plano, haga clic en `Color 1` y seleccione un color de la paleta. Para el color de fondo, haga clic en `Color 2` y luego en un color.
- Windows Vista o anterior: localice los dos cuadros de colores superpuestos en el lado izquierdo de la paleta. El cuadro frontal es el color de primer plano, el cuadro posterior es el fondo. Establezca el color de fondo haciendo clic derecho en su color preferido.

2. Dibujar una línea recta o curva. Según su versión de Windows, verá las herramientas de dos líneas (Línea y Línea redonda) a la izquierda o a la derecha del menú principal.

3. Dibujar una línea libre con el Lápiz. El lápiz es una herramienta de dibujo a mano alzada, como un lápiz real. El ancho de la línea se puede ajustar haciendo clic en el menú Tamaño y eligiendo un ancho de línea diferente. Para dibujar, presione el botón del mouse mientras mueve el mouse sobre el lienzo.

4. Pintar con el pincel. El pincel es más versátil que el lápiz, ya que puedes elegir diferentes puntas de pincel para líneas más únicas.

5. usa el aerosol. Esta herramienta funciona de la misma manera que el Pincel, pero se parece más a una lata de pintura en aerosol.

6. Usa el borrador. Para borrar algo que ha dibujado, haga clic en la herramienta Borrador y deslice el mouse sobre el área que desea borrar. Al igual que con las otras herramientas, puede ajustar el ancho del Borrador en el menú Tamaño.
Tenga en cuenta que el color de fondo ("Color 2" en Windows 7 y versiones posteriores) aparecerá cuando utilice la herramienta Borrador. Si elimina una línea roja sobre un fondo blanco, por ejemplo, asegúrese de que el color de fondo también esté configurado en blanco.

7. hacer formas. Seleccione una forma de la barra de herramientas que desea dibujar para crear esa forma. Una vez que haya elegido una forma, verá una serie de opciones para la apariencia de la forma.

8. Rellenar un área con el color. La herramienta de relleno, también conocida como "Bote de pintura", pinta un área específica con un solo color.
Parte 3 de 3: Aprender a dominar funciones adicionales

1. Conoce las diferentes herramientas de selección. Hay varias herramientas que puede usar para hacer una selección en su imagen: selección de forma libre (un contorno punteado de un óvalo) y selección rectangular (un contorno punteado de un rectángulo). La forma libre le permite dibujar a mano una selección alrededor de una imagen, mientras que la herramienta de selección rectangular le permite dibujar un rectángulo.
- En Windows 7 y posterior, haga clic en la flecha debajo de Seleccionar, luego elija Rectangular o Forma libre. En Windows Vista y versiones anteriores, verá ambos en la barra de herramientas.
- Para usar una de estas herramientas, primero haga clic en la esquina superior izquierda de la imagen, luego mantenga presionado el botón del mouse mientras dibuja una línea alrededor. La selección rectangular es rápida, pero con la selección de forma libre puede indicar más claramente exactamente lo que desea seleccionar. Suelte el botón del mouse cuando haya terminado de seleccionar.

2. Copie y pegue sus selecciones. Copie el área seleccionada presionando control+C para empujar. Ahora péguelo en otro lugar (en Paint o en otros programas compatibles, como Microsoft Word o PowerPoint) haciendo clic en una nueva ubicación control+V para empujar.
Si no desea que el color de fondo sea parte de su selección:Windows 7 y posterior: marque `Selección transparente` en el menú de selección. Windows Vista o anterior: Ubique los dos íconos con formas multicolores y un rectángulo de `selección` en la parte superior. Haga clic en la parte inferior seleccionada (transparente) de los dos iconos. Para volver a desactivar esto más tarde, haga clic en el icono superior seleccionado de nuevo.

3. Añadir texto. Seleccione la herramienta Texto, indicada por la letra `A` y luego haga doble clic en cualquier parte del lienzo para escribir texto.

4. Estirar o distorsionar una imagen. Puedes distorsionar una imagen con la función `Inclinación`. Haga clic en `Imagen` y seleccione `Redimensionar/Inclinar` (en Windows 7 o posterior, haga clic en `Redimensionar` en la barra de herramientas). Para estirar o distorsionar la imagen en cierto grado, escriba un valor (en grados) en los campos `horizontal` y `vertical`.

5. Usar el selector de color. El pequeño icono del cuentagotas es el Selector de color. Haga clic en esta herramienta y luego en cualquier parte de su imagen. El área donde hace clic ahora se convierte en el color de primer plano para la próxima herramienta que elija.

6. Crea tus propios colores. Puede editar cualquiera de los colores cambiando su tono, brillo y otras propiedades con el mezclador de colores de Paint. Haga clic en "Editar colores" o "Definir colores personalizados" para abrir el mezclador de colores. Ha elegido un color que le gusta, haga clic en `Agregar a colores personalizados`.

7. Usa una regla o cuadrícula. No es fácil dibujar simétricamente con un mouse, así que puedes ayudarte con las guías. Haga clic en la pestaña `Ver` y coloque una marca junto a `Regla` para las reglas horizontales y verticales alrededor de su lienzo. Marque la casilla junto a `Líneas de cuadrícula` para una cuadrícula en su lienzo. Puede deshabilitar ambos elementos en cualquier momento desmarcando las casillas de verificación.

8. Aprende combinaciones de teclas. Los atajos de teclado pueden mejorar enormemente su productividad. Estos son algunos de los más conocidos:
Consejos
- Para hacer líneas más gruesas con una herramienta, seleccione una herramienta y presione control++. Para hacer la línea de una herramienta más delgada, use control+-.
- Para limitar las líneas rectas a ángulos de 45 grados, mantenga presionada la tecla ⇧ Shift mientras dibuja una línea. Si desea que las formas de la herramienta Forma tengan exactamente el mismo tamaño en todos los lados, mantenga presionada la tecla ⇧ Shift mientras crea la forma, para obtener este efecto.
Artículos sobre el tema. "Uso de la pintura de windows"
Оцените, пожалуйста статью
Similar
Popular