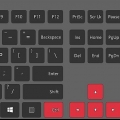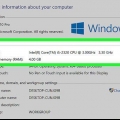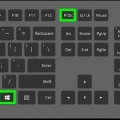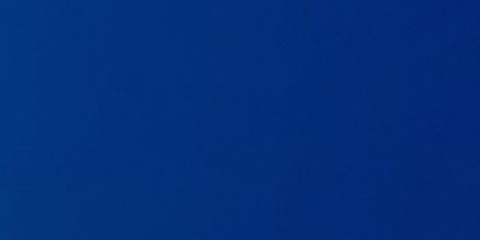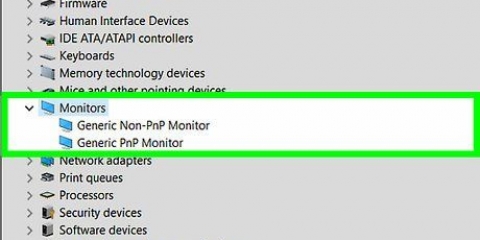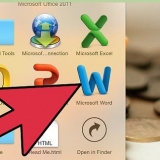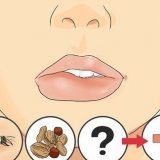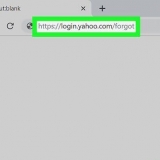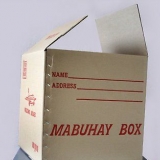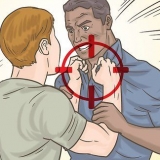Por lo general, puede acceder al panel de control haciendo clic derecho en el escritorio y luego haciendo clic en la opción de configuración de la tarjeta de video. También puede acceder a él a través del Panel de control de Windows. Seleccione el departamento "rotación" o "orientación" en la configuración de la tarjeta de video. Le permite girar la pantalla a voluntad. Si no puede rotar la pantalla con teclas de acceso rápido, no hay ninguna opción en la ventana de resolución de pantalla, ni una opción en la ventana de configuración de su tarjeta gráfica, o no tiene tarjeta grafica instalada, entonces no puedes rotar la pantalla. 








Configure y gire la pantalla de su computadora en windows
Contenido
¿Tienes un juego que requiere un monitor vertical?? Quieres colocar tu pantalla de una manera única? ¿Quiere procesar el texto para que quepa una página entera en la pantalla?? Girar su monitor no es un procedimiento ordinario, pero con el equipo adecuado, puede configurar una pantalla de la manera que desee. Una vez que el monitor está configurado, puede personalizar la forma en que se muestra Windows para que no tenga que inclinar la cabeza para trabajar con él.Y finalmente, puede calibrar el monitor para obtener los mejores colores.
Pasos
Parte 1 de 3: rotar la pantalla

1. Girar la pantalla con teclas de acceso rápido. Esta es la forma más rápida de cambiar la apariencia de su pantalla, pero no funcionará en todos los sistemas. La forma más rápida de saber si funciona es con una sencilla prueba. Si estos métodos abreviados de teclado no funcionan, continúa con el siguiente paso:
- Ctrl|Alt|Izquierda gira la imagen 90° a la izquierda.
- Ctrl|Alt|Derecha gira la imagen 90° a la derecha.
- Ctrl|Alt|Down pone la imagen al revés.
- Ctrl|Alt|Arriba devuelve la imagen a su posición original.

2. Abra la ventana de resolución de pantalla. En Windows 7 y 8 puede iniciarlo haciendo clic derecho en el escritorio y luego "Resolución de la pantalla" para seleccionar. En Windows Vista, seleccione"Personalización" y haga clic en la opción para la configuración de pantalla.
En Windows XP, seleccione "Propiedades" (Propiedades) y luego haga clic en la pestaña Configuración.

3. Seleccione la opción de rotación. Encuéntralo "orientación" Menú desplegable. Le permite elegir cómo desea que se gire la pantalla. Seleccione la opción que desea usar y luego haga clic en el botón Aplicar.
Si no ve una opción de Orientación, continúe con el siguiente paso.

4. Abre el panel de control de tu pantalla. La rotación de la pantalla está controlada por su tarjeta de video, no por Windows. Si bien la mayoría de las tarjetas de video modernas agregan opciones de rotación de imágenes a las opciones de resolución de pantalla de Windows, es posible que deba abrir el panel de control de su tarjeta de video para acceder a él.
Parte 2 de 3: ajustar la configuración de su monitor

1. Abrir una imagen de calibración. Hay varias imágenes de calibración gratuitas para descargar. Estos pueden servir como punto de referencia al configurar su pantalla.

2. Abre el menú de tu monitor. La mayoría de los monitores tienen su propio menú con el que puede ajustar los colores, el brillo y el contraste. Si no tiene esta opción, puede haber algunos botones especiales en el monitor con estas funciones.

3. Ajuste de la temperatura de color. Las imágenes de calibración de un monitor suelen tener bloques de colores brillantes. Use esto para encontrar una temperatura de color que se vea natural y le permita ver bien todos los valores tonales.
6500K es el estándar para monitores, aunque algunas imágenes de calibración lo obligan a llegar hasta 9300K. No todos los monitores permiten establecer un valor de temperatura.

4. Ajustar el brillo y el contraste. Ajústelos dependiendo de cuánto pueda ver los cuadros oscuros en la imagen de calibración. Es especialmente importante que pueda dominar los cursos posteriores, pero debería poder distinguir los cursos anteriores. Esto asegura que las partes negras y oscuras de las películas y los juegos se vean bien.

5. Ajuste de la posición de la pantalla. A veces, la imagen no cabe dentro de los límites del monitor y nota que el mouse desaparece ligeramente del marco o ve barras negras alrededor de la imagen. Puede ajustar esto desde el menú de su pantalla.
Puede desplazar, estirar y comprimir la imagen horizontal y verticalmente. Use esta configuración para que la imagen se ajuste perfectamente a su pantalla.
Parte 3 de 3: Girar la pantalla

1. Fijando tu pantalla a la pared. Si desea inclinar permanentemente una pantalla (como un procesador de textos, por ejemplo?), entonces el montaje en la pared es la forma más fácil. Hay kits especiales disponibles por modelo de monitor.

2. Compra un monitor que puedas inclinar. Hay varios monitores disponibles que puedes inclinar desde la base. Tenga en cuenta que si realmente inclina un monitor, tendrá que cambiar la configuración de la tarjeta de video para obtener una imagen correcta.
Hay soportes disponibles que le permiten inclinar un modelo existente de pantalla, sin tener que invertir demasiado. Asegúrese de que sea adecuado para su modelo de monitor.

3. Compruebe si su monitor puede inclinarse hacia atrás. Puede configurar la mayoría de las pantallas de esta manera. Esto es especialmente útil con los monitores LCD, ya que suelen tener un ángulo de visión estrecho. Puede inclinar fácilmente la pantalla sujetando la parte superior e inferior y luego empujando contra la parte superior o inferior.

4. Evita girar la pantalla sin soporte. Muchas pantallas no están diseñadas para rotar, especialmente las pantallas CRT antiguas. Si rota/rota una pantalla, asegúrese de que sea compatible con un estándar especial. De lo contrario, existe el peligro de que el monitor se vuelque o se sobrecaliente.
Artículos sobre el tema. "Configure y gire la pantalla de su computadora en windows"
Оцените, пожалуйста статью
Similar
Popular