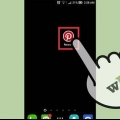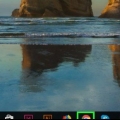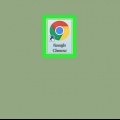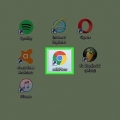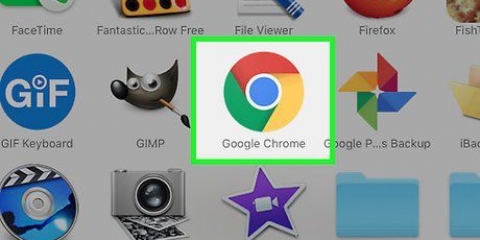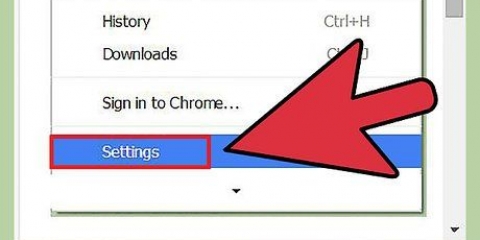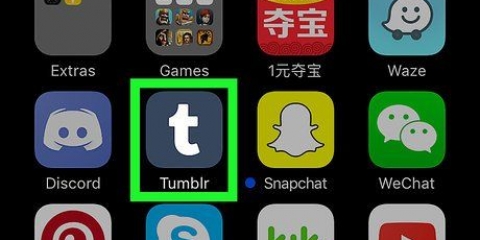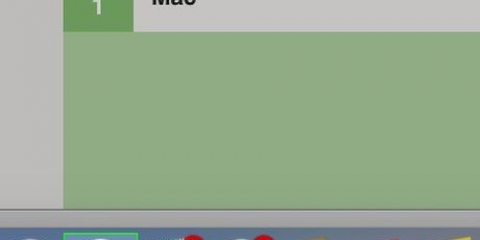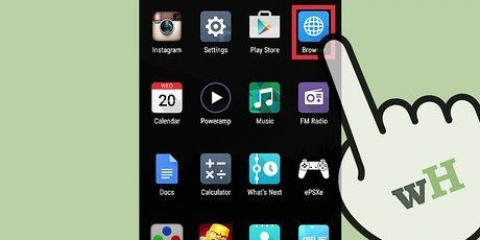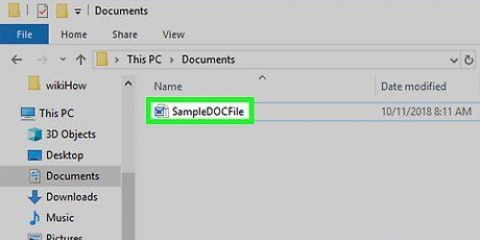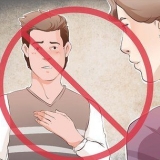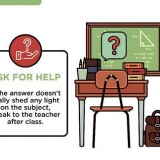Omita este paso si Autocompletar datos ya está marcado. Puede desmarcar cualquier otro elemento en esta página, pero la opción `Autocompletar datos` debe estar marcada.







Puede desmarcar cualquier otra casilla en la pestaña `AVANZADO`, pero la casilla `Autocompletar datos del formulario` debe estar marcada para borrar el contenido de la barra de búsqueda. Omita este paso si la casilla `Autocompletar datos del formulario` ya está marcada.









Puede desmarcar cualquier otra casilla en la pestaña `Avanzado`, pero la casilla `Autocompletar datos del formulario` debe estar marcada para borrar el contenido de la barra de búsqueda. Omita este paso si la casilla `Autocompletar datos del formulario` ya está marcada.







Puede deshabilitar cualquier otro interruptor en esta página. Desafortunadamente, Firefox para iPhone no tiene la opción `Autocompletar`, por lo que deberá borrar todo su historial de navegación para borrar el contenido de la barra de búsqueda. Omita este paso si el interruptor "Historial de navegación" es azul.






Omita este paso si esta casilla ya está marcada. Puede desmarcar cualquier otra casilla en esta página, pero debe marcar `Historial de formularios`.








Puede desmarcar cualquier otra casilla en este formulario, pero la casilla `Formulario & Se debe comprobar el historial de búsqueda. Omita este paso si esta casilla ya está marcada.





Puede desmarcar cualquier otra casilla, pero la casilla `Datos del formulario` debe estar marcada. Omita este paso si esta casilla ya está marcada.





Puede desmarcar cualquier otra casilla, pero la casilla `Datos del formulario` debe estar marcada. Omita este paso si esto ya está marcado a menudo.

Limpia las barras de búsqueda de los sitios web que has visitado en línea
Contenido
- Pasos
- Método 1 de 8: usar Chrome en un iPhone
- Método 2 de 8: Usar Chrome en Android
- Método 3 de 8: usar Chrome en un escritorio
- Método 4 de 8: usar Firefox en un iPhone
- Método 5 de 8: Usar Firefox en Android
- Método 6 de 8: usar Firefox en una computadora de escritorio
- Método 7 de 8: Usar Microsoft Edge
- Método 8 de 8: Usar Internet Explorer
- Consejos
- Advertencias
Este artículo le enseñará cómo evitar que su navegador muestre resultados coincidentes cuando escribe algo en la barra de direcciones. Recuerda que Safari no rastrea formularios ni en Mac ni en iPhone, así que no necesitas hacer esto si estás usando Safari. Si desea eliminar sitios web completos del historial de su navegador, en su lugar necesitas borrar tu historial de navegación.
Pasos
Método 1 de 8: usar Chrome en un iPhone

1. Abierto
Google Chrome. Presiona el ícono de la aplicación de Chrome. Esto parece una esfera roja, amarilla, verde y azul. 
2. imprenta⋮ en la esquina superior derecha de la pantalla. Aparecerá un menú desplegable.

3. imprentaHistoria en el menú desplegable. Esto abrirá la página de historial de Chrome en tu iPhone.

4. imprentaBorrar datos del navegador.... Está en la esquina inferior izquierda de la pantalla.

5. imprentaAutocompletar datos en medio de la pagina. Esto habilitará `Autocompletar datos`.

6. imprentaBorrar datos del navegador. Esta opción está en la parte inferior de la página.

7. imprentaBorrar datos del navegador cuando se le preguntó. Esto borrará los datos de la barra de búsqueda de Google Chrome en tu iPhone.
Método 2 de 8: Usar Chrome en Android

1. Abierto
Google Chrome. Presiona el ícono de la aplicación de Chrome. Esto parece una esfera roja, amarilla, verde y azul.
2. imprenta⋮ en la esquina superior derecha de la pantalla. Aparecerá un menú desplegable.

3. imprentaHistoria. Esta opción está en el menú desplegable.

4. imprentaBORRAR DATOS DE NAVEGACIÓN... parte superior de la página Historial.

5. Presiona la pestañaAVANZADO. Esta pestaña está en la esquina superior derecha de la pantalla.

6. Marque la casilla `Autocompletar datos de formulario`. Esto está en el medio de la pantalla.

7. Toque el cuadro desplegable "Período" en la parte superior derecha de la página. Aparecerá un menú desplegable.

8. imprentaTodo el tiempo en el menú desplegable.

9. imprentaBORRAR DATOS parte inferior de la pantalla.

10. imprentaLIMPIAR cuando se le preguntó. Esto borrará todos los datos de la barra de búsqueda de Google Chrome en tu Android.
Método 3 de 8: usar Chrome en un escritorio

1. Abierto
Google Chrome. Haga clic o doble clic en el icono de la aplicación de Chrome. Esto parece una esfera roja, amarilla, verde y azul.
2. haga clic en⋮ en la esquina superior derecha de la ventana de Chrome. Aparecerá un menú desplegable.

3. SeleccioneMás herramientas. Esta opción está en el medio del menú desplegable. Aparecerá un menú adicional.

4. haga clic enEliminar datos de navegación... en el menú emergente. Una ventana nueva aparecerá.

5. Haga clic en la pestañaAvanzado. Está en la esquina superior derecha de la ventana emergente.

6. Desplácese hacia abajo y marque la casilla `Autocompletar datos de formulario`. Está en la parte inferior de la ventana emergente.

7. Haga clic en el cuadro desplegable "Período" en la parte superior de la ventana emergente. Aparecerá un menú desplegable.

8. haga clic enTodo el tiempo en el menú desplegable.

9. haga clic enBorrar datos. Este botón azul está en la parte inferior de la ventana. Esto borrará el historial de la barra de búsqueda de Google Chrome en su computadora.
Método 4 de 8: usar Firefox en un iPhone

1. Abre Firefox. Presiona el ícono de la aplicación de Firefox. Este parece un zorro naranja en un globo azul.

2. imprenta☰ en la esquina inferior derecha de la pantalla. Aparecerá un menú emergente.

3. imprentaAjustes. Esta opción está en el menú emergente.

4. Desplácese hacia abajo y presioneBorrar datos privados. Esto está en el medio de la página.

5. Presiona el interruptor blanco "Historial de exploración"
. Esto encenderá el interruptor, lo que indica que desea borrar el historial de navegación de Firefox.
6. imprentaBorrar datos privados parte inferior de la pantalla.

7. imprentaOK cuando se le preguntó. Esto borrará el historial de la barra de búsqueda de Firefox en tu iPhone.
Método 5 de 8: Usar Firefox en Android

1. Abre Firefox. Haga clic en el icono de la aplicación Firefox. Este parece un zorro naranja en un globo azul.

2. imprenta⋮ en la esquina superior derecha de la pantalla. Aparecerá un menú desplegable.

3. imprentaAjustes. Esta opción está en el medio del menú desplegable.

4. imprentaBorrar datos privados. Esto está en el medio de la pantalla.

5. Marque la casilla `Historial de formularios`. Esto indicará que desea que se borre el historial de la barra de búsqueda de Firefox.

6. imprentaBORRAR DATOS parte inferior de la pantalla. Esto borrará el historial de la barra de búsqueda de Firefox en tu Android.
Método 6 de 8: usar Firefox en una computadora de escritorio

1. Abre Firefox. Haga clic o doble clic en el icono de la aplicación Firefox. Este parece un zorro naranja en un globo azul.

2. haga clic en☰ en la esquina superior derecha de la ventana de Firefox. Aparecerá un menú desplegable.

3. haga clic enBiblioteca. Esta opción está en la parte superior del menú desplegable.

4. haga clic enHistoria en la parte superior del menú.

5. haga clic enLimpiar el historial reciente... en la parte superior del menú. Esto abrirá una ventana emergente.

6. Haga clic en el cuadro desplegable "Periodo para borrar". Está en la parte superior de la ventana emergente. Al hacer clic en esto, aparecerá un menú desplegable.

7. haga clic enTodo en la parte inferior del menú desplegable.

8. Marque la casilla `Formulario & Historial de búsqueda` en. Está en el medio de la ventana emergente.

9. haga clic enDespejado ahora en la parte inferior de la ventana emergente. Esto borrará el historial de la barra de búsqueda de Firefox en tu computadora.
Método 7 de 8: Usar Microsoft Edge

1. Abrir Microsoft Edge. Haga clic o doble clic en el ícono de la aplicación Microsoft Edge. Esta es una `e` azul oscuro o una `e` blanca sobre un fondo azul oscuro.

2. haga clic en⋯ en la esquina superior derecha de la ventana Edge. Aparecerá un menú desplegable.

3. haga clic enAjustes. Esta opción está en la parte inferior del menú desplegable. Aparecerá un menú emergente en el lado derecho de la ventana.

4. haga clic enElige qué borrar en medio del menú emergente.

5. Marque la casilla `Datos del formulario`. Esta opción está en el medio del menú.

6. haga clic enLimpiar en la parte inferior del menú. Esto borrará el historial de la barra de búsqueda de Microsoft Edge.
Método 8 de 8: Usar Internet Explorer

1. Abre Internet Explorer. Haga clic o doble clic en el icono de la aplicación Internet Explorer. Este parece una "e" azul claro con una cinta dorada alrededor.

2. Haga clic en el engranaje "Configuración" en la esquina superior derecha de la ventana. Aparecerá un menú desplegable.

3. haga clic enOpciones de Internet. Esta opción está en la parte superior del menú desplegable. Esto abrirá la ventana Opciones de Internet.

4. haga clic enEliminar…. Está en la esquina central derecha de la ventana, debajo del título "Historial de navegación".
Si no ve esta opción, primero haga clic en la pestaña "General" en la parte superior de la ventana.

5. Marque la casilla `Datos del formulario`. Esto está en el medio de la página.

6. haga clic enretirar parte inferior de la ventana. Esto cerrará la ventana.

7. haga clic enOK en la parte inferior de la ventana Opciones de Internet. Esto confirmará que se ha borrado el historial de la barra de búsqueda de Internet Explorer.
Consejos
Si no desea borrar todos los datos de la barra de búsqueda, intente configurar un período más corto (p. `Ayer`) en el cuadro desplegable `Período`. Esta no es una opción en Microsoft Edge o Internet Explorer.
Advertencias
- Borrar los datos de la barra de búsqueda de su navegador no borrará los resultados de los sitios web visitados. Si también desea eliminar estos sitios web, deberá necesito borrar el historial de navegación.
Artículos sobre el tema. "Limpia las barras de búsqueda de los sitios web que has visitado en línea"
Оцените, пожалуйста статью
Similar
Popular