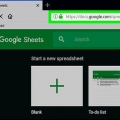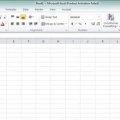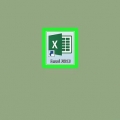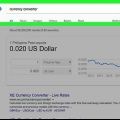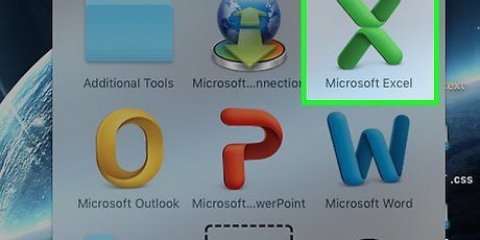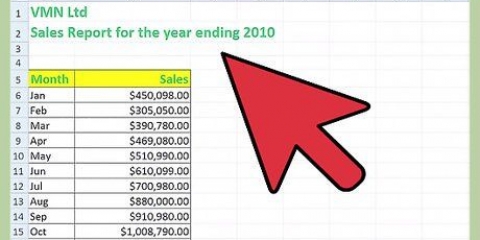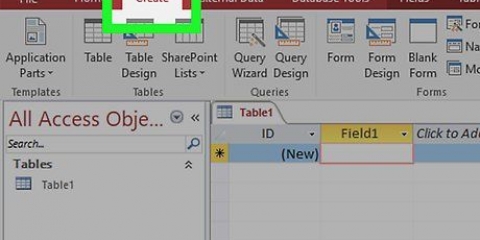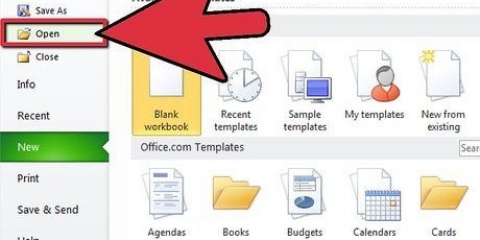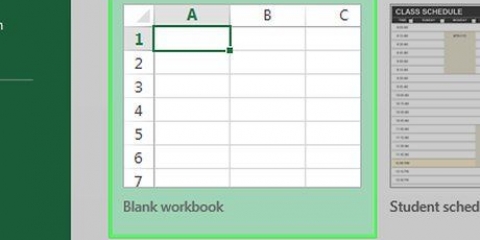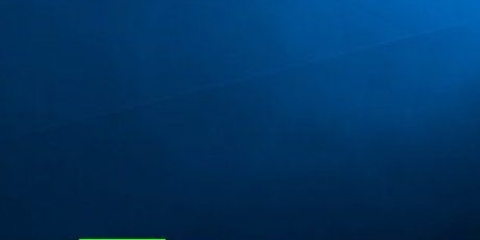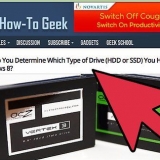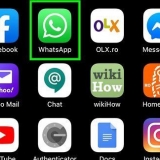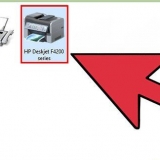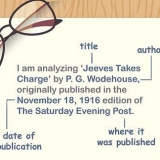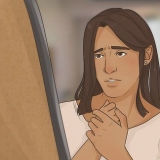Columna 2-D – Muestra sus datos en forma de barras verticales simples. Columna tridimensional – Una presentación en barras verticales tridimensionales. Barra 2-D – Visualización en forma de un gráfico simple con barras horizontales en lugar de verticales. barra tridimensional – Visualización en barras horizontales tridimensionales.
La ventana `Diseño` solo aparece si su gráfico está seleccionado. Haga clic en el gráfico para seleccionarlo. También puede hacer clic en el título del gráfico para seleccionarlo y luego escribir un nuevo nombre. Por lo general, el título se encuentra en la parte superior de la ventana del gráfico.
Crear un gráfico de barras en excel
En este artículo, aprenderá cómo mostrar datos de una manera más visual en Excel, usando un gráfico de barras.
Pasos
Método 1 de 2: Agregar datos

1. Abrir Microsoft Excel. Haga clic en el símbolo con la letra `X` blanca sobre un fondo verde.
- Si desea crear un gráfico basado en datos existentes, abra el archivo de Excel que contiene los datos haciendo doble clic en él y .

2. Haga clic en Hoja de trabajo en blanco (en una PC) o Hoja de trabajo en Excel (en una Mac). Encontrarás esta opción en la parte superior izquierda de la ventana de vista previa.

3. Agregar títulos a los ejes X e Y del gráfico. Haga clic en la celda para hacer esto A1 (para el eje X) y escriba un nombre. Luego haz lo mismo para la celda B1 (para el eje Y).
En un gráfico que muestra la temperatura de todos los días de una semana dada, en cel A1 por ejemplo, poner `Días` y poner en celda B1 `Temperatura`.

4. Ingrese los datos para los ejes X e Y. Para hacer esto, ingrese un número o una palabra en la columna de la celda a o B para aplicarlo al eje X o Y respectivamente.
Por ejemplo, si pones `Lunes` en la celda A2 escriba y `22` en el campo B2, ¿Puede eso indicar que hacía 22 grados el lunes?.

5. Ingresa el resto de la información. Una vez que haya ingresado todos los datos, puede crear un gráfico de barras basado en la información.
Método 2 de 2: crear un gráfico

1. Seleccionar todos los datos. Haga clic en la celda para hacer esto A1, ama ⇧ Shift y luego haga clic en el valor inferior en la columna B. Así seleccionas todos los datos.
- Si está utilizando diferentes letras y números y similares en las columnas de su gráfico, recuerde que puede hacer clic en la celda superior izquierda y luego en la celda inferior derecha, todo el tiempo ⇧ Mantener presionada la tecla Mayús.

2. Haga clic en la pestaña Insertar. Puede encontrarlo en la parte superior de la ventana de Excel, justo a la derecha del pestaña de inicio.

3. Haga clic en el icono `Gráfico de barras`. Puede encontrarlo en el grupo `Gráficos` a la derecha debajo de la pestaña Insertar; parece tres barras verticales seguidas.

4. Haga clic en uno de los diferentes tipos de gráficos de barras. Exactamente qué modelos puede elegir depende del sistema operativo de su PC y de si está utilizando la versión paga de Excel, pero algunas opciones comúnmente utilizadas son:

5. Personaliza el aspecto de tu gráfico. Una vez que haya elegido un diseño para su gráfico, puede usar la sección Diseño cerca de la parte superior de la ventana de Excel para elegir un diseño diferente, cambiar los colores o elegir un tipo de gráfico completamente diferente.
Consejos
- Puede copiar y pegar gráficos en otros programas de Office como Word o PowerPoint.
- Si su gráfico ha intercambiado los ejes x e y de su tabla, vaya a la pestaña `Diseño` y seleccione `Cambiar fila/columna` para resolver el problema.
Artículos sobre el tema. "Crear un gráfico de barras en excel"
Оцените, пожалуйста статью
Popular