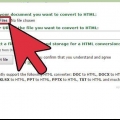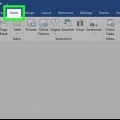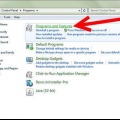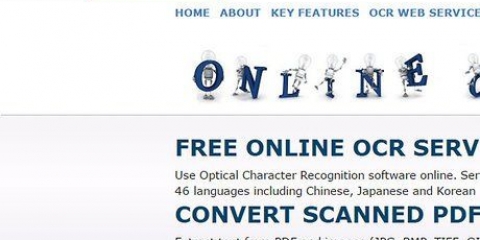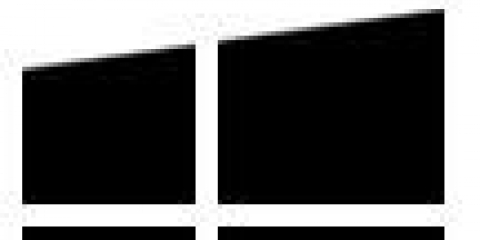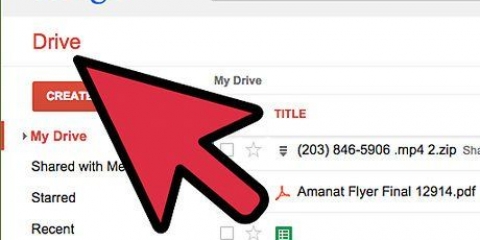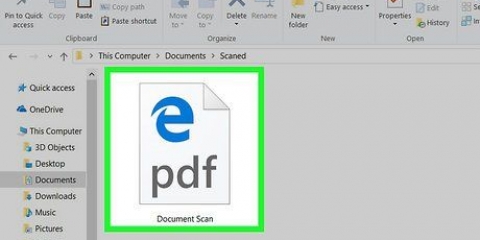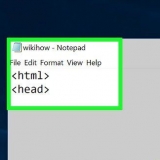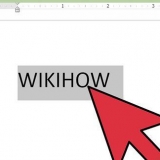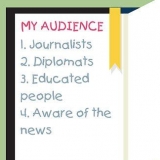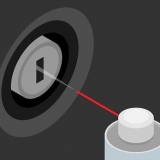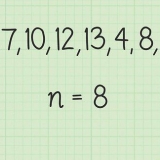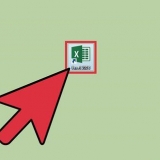3. Captura de imagen abierta. Puede encontrarlo en la carpeta Aplicaciones. 4. Marque la casilla `Usar alimentador de documentos` si desea escanear varias páginas a la vez. Esto requiere OS X 10.8 (Mountain Lion) o más reciente. 5. Seleccione el tamaño del documento en el menú. De forma predeterminada, esto se establece en el tamaño de página de su sistema. 6. presiona el botón .Mostrar detalles. Por defecto, Image Capture guardará sus documentos en formato JPG. Para cambiar esto, vaya al menú Mostrar detalles. 7. Haga clic en `Formato` y seleccione `Pdf`. 8. En el campo `Nombre`, ingrese el nombre del archivo que se guardará. 9. Especifique dónde guardar el archivo, a través del menú `Escanear a`. 10. Presiona el botón .escanear. El documento será escaneado en el programa. Verifique la calidad y asegúrese de que todo esté alineado correctamente. 
Ir a cutepdf.com/Productos/CutePDF/escritor.asp para descargar CutePDF gratis. 






3. Haga clic en el menú `Formato` y seleccione `Pdf`. 4. Haga clic en `Guardar`.
Escanear un documento a un pdf
Contenido
PDF significa formato de documento portátil. Este formato ayuda a conservar el diseño y la disposición de un documento, independientemente del software con el que se haya creado. La conversión de páginas de texto e imágenes en PDF da como resultado un archivo electrónico que es mucho más fácil de usar y leer tanto en PC como en Mac.
Pasos
Método 1 de 4: escanear un PDF en una PC

1. Conexión de su escáner a su computadora. Para hacer esto, use un cable USB o conecte el escáner a la red.

2. Instale el software que vino con su escáner. Esto hace que escanear sea mucho más fácil.
Si ya no tiene la unidad, puede descargar el software de forma gratuita desde el sitio web del fabricante.
3. Coloque el documento en el cristal del escáner. Si desea escanear varias páginas, colóquelas en el alimentador de documentos, si su escáner tiene uno. 

4. Seleccione el formato PDF en el escáner (si corresponde). Algunos escáneres ofrecen la opción de establecer el tamaño del documento en el propio escáner.

5. Presione el botón `Escanear` en el escáner. Su software de escaneo en su PC ahora debería iniciarse automáticamente.

6. Guarde el archivo escaneado como PDF. Una vista previa del documento escaneado aparecerá en la pantalla. Ahora debería poder guardar esto como PDF. Para hacer esto, haga clic en embotellamiento y seleccione Guardar como. Elija `PDF` como formato de archivo.
Método 2 de 4: usar Captura de imagen (Mac OS X)
1. Asegúrese de que los controladores del escáner estén actualizados a la última versión. Puede marcar la opción `Actualización de software` en la manzana-use el menú para verificar si su hardware está actualizado.
2. Coloque el documento en el cristal del escáner. Si desea escanear varias páginas, colóquelas en el alimentador de documentos, si su escáner tiene uno.
Al escanear el documento se creará automáticamente. Si la calidad no es la que necesita, ajuste la configuración y vuelva a escanear el documento.
Método 3 de 4: convertir una imagen a PDF (Windows)

1. Descargar CutePDF. Este programa actúa como una impresora que le permite convertir un documento o imagen a PDF cuando hace clic en Imprimir. Esto es excelente si su escáner guarda archivos como archivos JPG.

2. Descargar Ghostscript. Esto permitirá que CutePDF haga la conversión. Puede descargar esto desde la misma página que CutePDF.

3. Instalar Ghostscript. Inicie el convertidor de archivos descargados.exe para instalar Ghostscript.

4. Instalar CutePDF. Siga las instrucciones para instalar CutePDF.

5. Abra la imagen o el documento que desea convertir. Puede abrir esto en cualquier programa que también le permita imprimir.

6. Abra el menú Imprimir. Por lo general, puede encontrarlos en el menú de archivo o haciendo clic en Ctrl-P.

7. Seleccione `CutePDF` de la lista de impresoras. Utilice el menú desplegable para seleccionarlo.

8. Haga clic en Imprimir. Se le pedirá que seleccione una ubicación para guardar el archivo convertido. Haga clic en Guardar después de esta selección. Su nuevo PDF ahora se está creando.
Método 4 de 4: convertir una imagen a PDF (OS X)
1. Abre la imagen en Vista previa. Con este programa de OS X, no necesita instalar un software de conversión por separado.
- Las imágenes se abren en Vista previa de forma predeterminada.
2. Haga clic en el menú de archivo y seleccione `Exportar`.
Artículos sobre el tema. "Escanear un documento a un pdf"
Оцените, пожалуйста статью
Similar
Popular