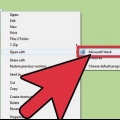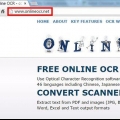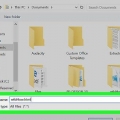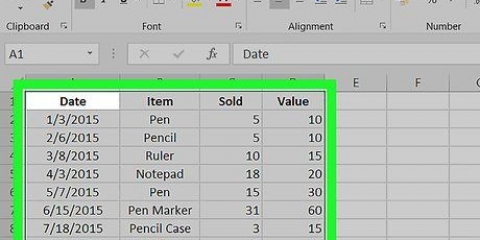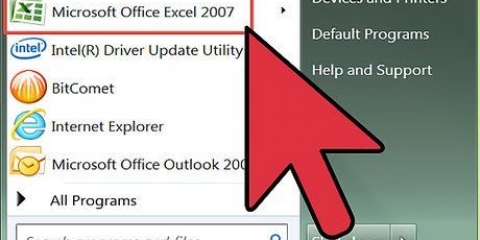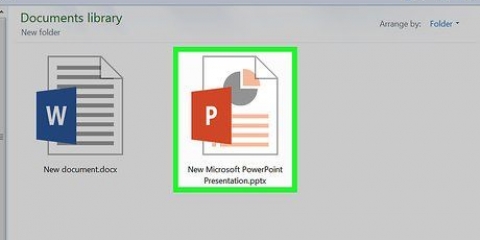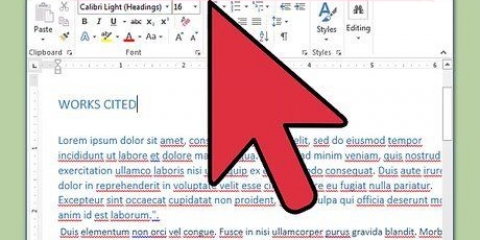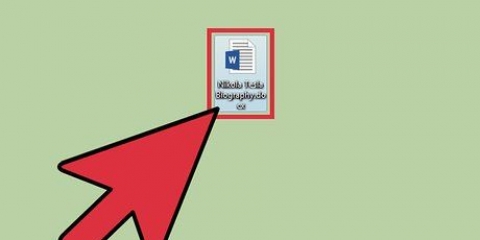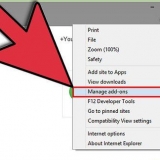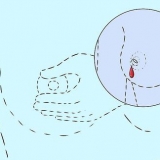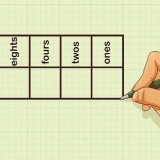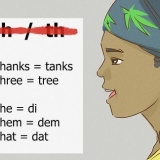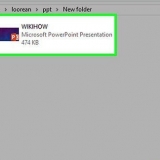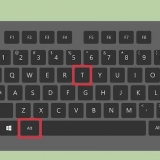Word2CleanHTML extrae la mayor parte del formato de un documento para producir un documento HTML que mejor se ajuste al estándar del desarrollador web. También ofrece varias opciones para tomar decisiones de conversión específicas, como tratar con caracteres desviados o párrafos vacíos. Zam Zar.El convertidor de com proporciona tanto la conversión normal de html5 como la conversión al formato obsoleto de html4, que aún funciona en la mayoría de los navegadores y es más familiar para algunos usuarios. Esta herramienta requiere que proporcione una dirección de correo electrónico para usar.
Regístrese para obtener una cuenta de Google en Google Drive. Haga clic en el botón rojo Crear y seleccione Documento. Copie y pegue su documento de Word en el documento vacío de Google Drive. Use el menú de Google Drive para seleccionar Archivo → Descargar como → página web.
Conviértete en un limpiador NCH Doxillion



Convertir un documento de word a html
Contenido
la conversión de .Doc, .docx o .odf a HTML es fácil de hacer, pero no existe un método absolutamente perfecto. Si desea crear una página web que cargue rápidamente y tenga el mismo aspecto en todos los navegadores, use una herramienta en línea. Si desea mantener la mayor cantidad de formato posible, use la función integrada "Guardar como" de palabra.
Pasos
Método 1 de 2: Usar herramientas o software en línea

1. Utilice una sencilla herramienta en línea. Una de las opciones más rápidas y fáciles es cortar e insertar su documento de Word el convertidor TextFixer para pegar, o para Convertir en línea.com subir. Estas herramientas gratuitas pueden producir rápidamente una versión HTML de su documento, pero es posible que se pierda parte del formato.

2. Usa una herramienta con más opciones. Si desea más opciones de conversión o no está satisfecho con los resultados de las herramientas enumeradas anteriormente, una de las siguientes herramientas en línea gratuitas puede tener lo que está buscando:

3. Usar Google Drive. Esta puede ser una buena opción si está trabajando en un equipo en un documento de Word para que pueda compartir el documento con el grupo. Luego pueden seguir este paso para ver el documento HTML exacto al que se está convirtiendo:

4. Use software más avanzado para tareas más grandes. Si necesita convertir cientos de archivos a HTML, use un software comercial que pueda hacerlo todo a la vez. Aquí hay algunas opciones para pruebas gratuitas:
Método 2 de 2: usar la capacidad de conversión integrada de Word

1. Abra el documento en Microsoft Word oOficina abierta. Word tiene una capacidad integrada para convertir documentos a formato HTML. El resultado suele ser más voluminoso que una página HTML estándar y puede contener un formato que no funcionará en todos los navegadores. Sin embargo, aún contendrá información de formato que puede usar para volver a convertirlo en un documento de Word normal para editarlo en una etapa posterior.

2. Seleccione "Guardar como." Vaya a Archivo y seleccione "Guardar como." En algunas versiones de Word, como Word 2012, encontrará Guardar debajo del botón "Comienzo".

3. Escoger "página web. "Tiene "Guardar como" seleccionado, se abrirá una ventana con un menú desplegable, donde encontrará una lista de tipos de archivos para guardar. Seleccione "página web" para guardarlo como un archivo HTML.
Si no puede encontrar esta opción, cambie el nombre del archivo usted mismo cambiando el tipo de archivo a .htm o .html, luego rodee el nombre del archivo entre comillas: "Vista previa del documento.html".

4. guardarlo como "Página web, filtrada" si está disponible. Algunas versiones de Word le permiten guardar un documento como "persona a régimen" Archivo HTML que por lo demás se ve igual pero se cargará más rápido como una página web. Si no planea volver a cambiar el documento a un documento de Word en una etapa posterior, seleccione "Página web, filtrada".
Si estas opciones no están presentes en su software, guárdelo como de costumbre "página web,"y luego usar Limpiador de desorden de AlgoTech para convertirlo en línea a un archivo HTML más pequeño.
Consejos
- Vaya a Ver → Diseño web en Word para obtener una vista previa de cómo se verá la página HTML.
Advertencias
- No siempre es posible mantener todos los formatos y estilos de su documento de Word durante una conversión y, al mismo tiempo, tener un archivo HTML que tenga el mismo aspecto en todos los navegadores. Es posible que deba usar CSS para hacer esto en su propio sitio web.
Artículos sobre el tema. "Convertir un documento de word a html"
Оцените, пожалуйста статью
Popular