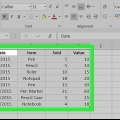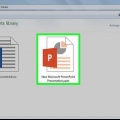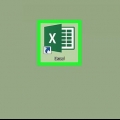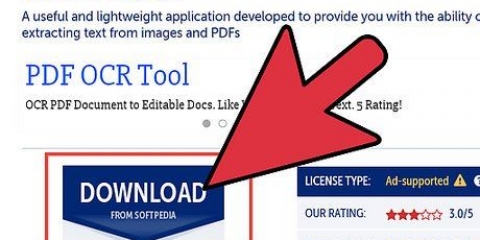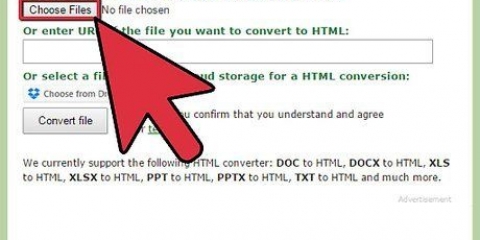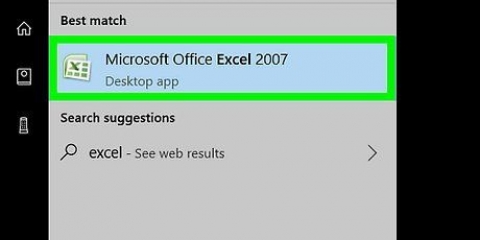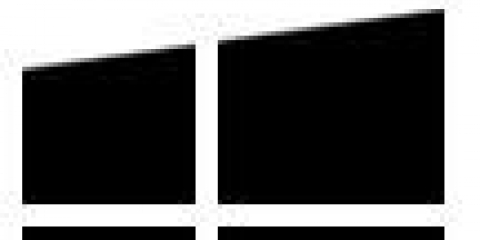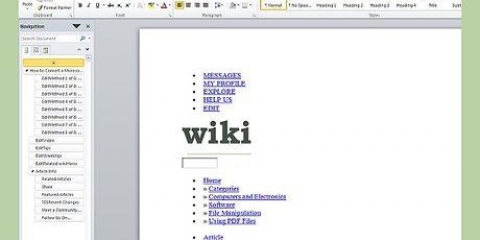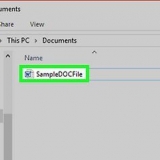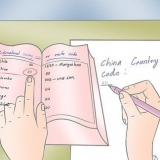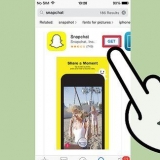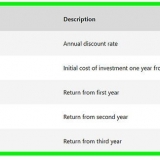imprenta control+eh para abrir la ventana Buscar y reemplazar. escribe ^p^p en el campo de búsqueda. Este es el código para dos marcas de párrafo seguidas. Si cada entrada es una sola línea, sin líneas en blanco entre ellas, use una sola ^p. Escriba un separador en el campo Reemplazar. Asegúrese de que no sea un carácter que aparezca en otra parte del documento, como ~. Haga clic en Reemplazar todo. Notarás que las entradas se combinan, pero eso no es un problema ahora, siempre que el separador esté en el lugar correcto (entre cada entrada).
imprenta control+eh para abrir la ventana Buscar y reemplazar. quitar uno de los ^p-marcas en el campo de búsqueda. Cambie el carácter en el campo Reemplazar a una coma ,. Haga clic en Reemplazar todo . Esto reemplaza los símbolos de párrafo restantes con la coma, lo que convierte cada línea en un campo.
imprenta control+eh para abrir la ventana Buscar y reemplazar. escribe ~ (o cualquier carácter que haya elegido originalmente) en el campo de búsqueda. escribe ^p en el campo Reemplazar. Haga clic en Reemplazar todo. Esto vuelve a convertir los datos en grupos individuales, separados por comas.
Haga clic en la pestaña Archivo y seleccione `Guardar como`. Haga clic en `Guardar como tipo` y seleccione `Texto sin formato`. Asigne al archivo un nombre de su preferencia y haga clic en Guardar. Si aparece la ventana de conversión de archivos, haga clic en Aceptar .
Haga clic en la pestaña Archivo y seleccione Abrir. Haga clic en el menú desplegable "Todos los archivos de Excel" y seleccione "Archivos de texto". Haga clic en Siguiente > en el asistente de importación de texto. Seleccione `Coma` de la lista de delimitadores. Puede ver cómo se separan los datos en la vista previa en la parte inferior de la ventana. Haga clic en Siguiente >. Seleccione el formato de datos para cada una de las columnas y haga clic en Finalizar.
Seleccione todo el texto que desea convertir en una tabla. Haga clic en la pestaña Insertar y luego en el botón Tabla. Seleccione `Convertir texto a tabla`. Introduzca el número de líneas por entrada en el campo `Número de columnas`. Si hay una línea en blanco entre cada entrada, agregue una columna al total. Haga clic en Aceptar . 





Haga clic en el encabezado de columna de la columna que desea dividir para seleccionar toda la columna. Seleccione la pestaña `Datos` y haga clic en el botón `Texto a columnas`. Haga clic en Siguiente > y seleccione la `Coma` en el campo Separador. Si siguió el ejemplo anterior, esto separará la ciudad de la provincia y el código postal. Haga clic en Finalizar para guardar los cambios. Seleccione la columna a dividir y repita el proceso, eligiendo "Espacio" como separador en lugar de "Coma". Esto separa la provincia del código postal.
Convertir word a excel
Si desea mover una lista o tabla de datos de Word a Excel, no tiene que copiar y pegar cada información en su propia celda en la hoja de cálculo. Al formatear su documento de Word correctamente primero, puede importar fácilmente todo el documento a Excel con solo unos pocos clics.
Pasos
Método 1 de 2: convertir una lista

1. Comprender cómo se convertirá el documento. Cuando importa un documento a Excel, se usarán ciertos caracteres para determinar qué datos van en qué celda de la hoja de cálculo de Excel. Al seguir algunos pasos de formateo antes de importar, puede determinar cómo se verá la hoja de cálculo final y minimizar cualquier formateo manual que tenga que hacer. Esto es especialmente útil si está importando una lista grande de un documento de Word a Excel.
- Este método funciona mejor cuando tiene una lista de múltiples entradas, cada una organizada de la misma manera (lista de direcciones, números de teléfono, direcciones de correo electrónico, etc.).)

2. Verifique el documento para ver si hay errores de formato. Antes de comenzar la conversión, asegúrese de que cada listado tenga el mismo formato. Esto significa corregir errores de puntuación u organizar correctamente cualquier entrada que no coincida con el resto. Esto asegura que los datos se copien correctamente.

3. Mostrar las marcas de formato en su documento de Word. Mostrar los caracteres de formato normalmente ocultos lo ayudará a determinar la mejor manera de dividir los datos. Puede verlos haciendo clic en el botón `Mostrar/Ocultar marcas de párrafo` en la pestaña Inicio o presionando control+⇧Cambio+*
La mayoría de las listas tienen una marca de párrafo al final de cada línea, o una al final de la línea y otra en la línea en blanco entre las entradas. Utiliza los marcadores para insertar los caracteres utilizados por Excel para diferenciar entre las celdas.

4. Reemplace las marcas de párrafo entre cada entrada para eliminar el espacio adicional. Excel usa espacio entre los elementos para definir las filas, pero primero deberá eliminarlos para simplificar el proceso de formateo. No te preocupes, los volverás a poner en un minuto. Esto funciona mejor cuando tiene una marca de párrafo al final de una entrada y otra en el espacio entre entradas (dos en una fila).

5. Separe cada entrada en campos separados. Ahora que sus entradas están separadas para que aparezcan en filas consecutivas, debe definir qué métrica se muestra en cada campo. Por ejemplo, si cada elemento tiene un nombre en la primera línea, una dirección en la segunda línea y una dirección en la tercera línea, haga lo siguiente:

6. Reemplace el separador para salir del proceso de formateo. Una vez que haya realizado los dos pasos de búsqueda y reemplazo anteriores, su lista ya no se verá como una lista. Ahora todo está en la misma línea, con comas entre cada entrada. Este paso final de buscar y reemplazar volverá a enumerar sus datos, conservando las comas que definen los campos.

7. Guardar el archivo como texto sin formato. Ahora que el formato está completo, puede guardar el documento como un archivo de texto. Esto permitirá que Excel lea y procese sus datos para que aparezcan en los campos correctos.

8. Abre el archivo en Excel. Ahora que el archivo está guardado como texto sin formato, puede abrirlo en Excel.
Método 2 de 2: convertir una tabla

1. Crea una tabla en Word con tus datos. Si tiene una lista de datos en Word, puede convertirla a un formato de tabla en Word y luego copiarla fácilmente a Excel. Si sus datos ya están en formato de tabla, continúe con el siguiente paso.

2. Revisa el diseño de tu mesa. Word creará una tabla basada en su configuración. Comprueba que todo esté en el lugar correcto.

3. Haga clic en el pequeño botón `+` que aparece en la esquina superior izquierda de la tabla. Esto aparece cuando pasas el cursor sobre la tabla. Al hacer clic en este, selecciona todos los datos en la tabla.

4. imprenta .control+Cpara copiar los datos. También puede hacer clic en el botón `Copiar` en la pestaña Inicio.

5. Abrir Excel. Una vez que se han copiado los datos, puede abrir Excel. Si desea colocar los datos en una hoja de cálculo existente, cárguela. Coloque el cursor en la celda donde desea que aparezca la celda superior izquierda de la tabla.

6. imprenta.control+Vpara pegar los datos. Las celdas individuales de la tabla de Word se colocan en celdas separadas en la hoja de cálculo de Excel.

7. Dividir las columnas restantes. Dependiendo del tipo de datos que esté importando, puede haber un formato adicional que deba aplicar. Por ejemplo: si importa direcciones, es posible que la ciudad, el estado y el código postal estén todos en la misma celda. Puede hacer que Excel divida estos datos automáticamente.
Artículos sobre el tema. "Convertir word a excel"
Оцените, пожалуйста статью
Similar
Popular