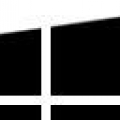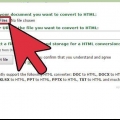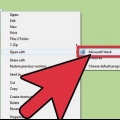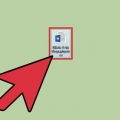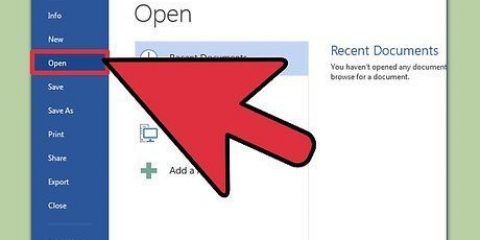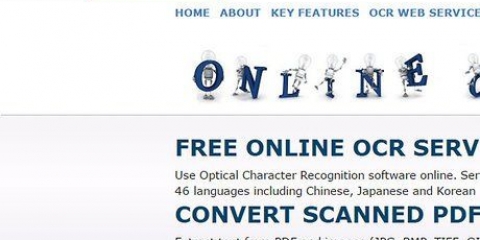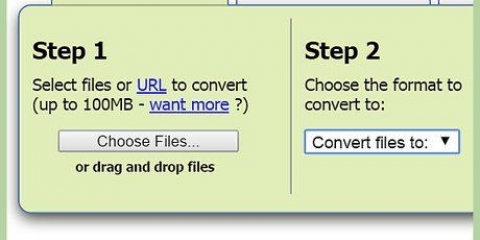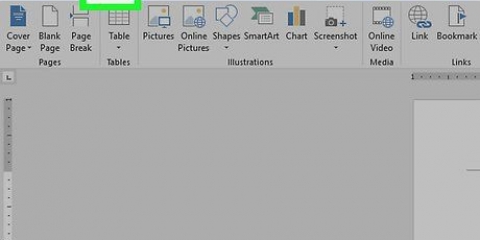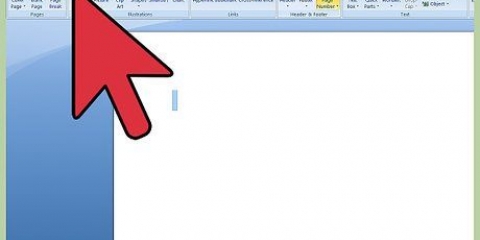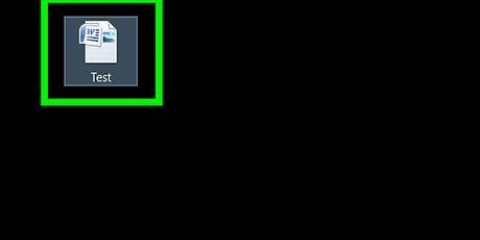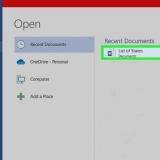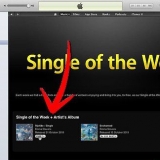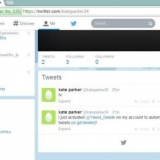Si desea modificar el archivo convertido, puede volver a su documento de Word. Allí haces los cambios y guardas el archivo de nuevo como PDF. Haz siempre una buena copia de seguridad del archivo antes de convertirlo. Nota: con OpenOffice puede .archivo docx leído, pero no editado.
Convertir un documento de microsoft word a formato pdf
Contenido
Compartir un archivo en formato PDF permite que cualquiera pueda ver el documento, independientemente del procesador de texto que utilice. Previene errores de formato que normalmente pueden surgir debido a las diferencias entre los programas de procesamiento de texto. Por lo tanto, PDF es imprescindible para documentos oficiales como CV y cartas importantes. Para convertir un documento de Microsoft Word a formato PDF, puede utilizar uno de los siguientes métodos.
Pasos
Método 1 de 8: Word 2010

1. Abra el archivo en Word 2010.

2. Haga clic en la pestaña "Archivo" y haga clic en "Guardar como".

3. Haga clic en "Crear documento PDF o XPS".
haga clic en "Crear PDF o XPS".

4. Elija un nombre y una ubicación en el cuadro de diálogo.

5. haga clic en "Publicar".

6. La conversión a PDF en Word 2010 es ligeramente diferente que en Word 2007.
Método 2 de 8: Word 2007
1. Abra el archivo que desea guardar.

2. Haga clic en la pestaña "Archivo".

3. Haga clic en "Guardar como" y luego en "PDF o XPS".

4. Si esta opción no está disponible, vaya aesta página para descargar el convertidor gratuito de Microsoft. Nota: esto solo funciona para Windows, si tienes una Mac puedes usar el siguiente método.
Ingrese un nuevo nombre de archivo y ajuste la configuración si es necesario. Si el tamaño del archivo es más importante que la calidad de impresión, haga clic en "Tamaño mínimo (publicar en línea)".


5. Haga clic en "Guardar". Esto convertirá el documento y lo abrirá con el programa Adobe Reader (si tiene uno instalado).
Método 3 de 8: Word para Mac

1. Abra el archivo que desea guardar.

2. Ir al archivo" > "Impresión".

3. Haga clic en el botón PDF en la esquina inferior izquierda y seleccione "Guardar como PDF" en el menú desplegable. Las versiones más recientes de Word tienen esta opción, si no puede encontrarla en su versión, puede probar uno de los métodos a continuación.

4. Elija un nombre de archivo y un título para su PDF. Ajuste la configuración si es necesario.

5. Haga clic en "Guardar" para crear el archivo PDF. Ahora el documento se convierte.
Método 4 de 8: otras versiones de Word

1. Abra el archivo que desea guardar.

2. Ir al archivo" > "Impresión".

3. Haga clic en el menú desplegable con las impresoras instaladas y seleccione "PDF". Las versiones más recientes de Word tienen esta opción, si no puede encontrarla en su versión, puede probar uno de los métodos a continuación

4. Haga clic en "Aceptar". Ahora el documento se convertirá y se abrirá en Adobe Reader, si tiene instalado ese programa.
Método 5 de 8: convertir con un sitio web

1. Visite un sitio web que le permita convertir a PDF de forma gratuita. Los ejemplos son Imprimir en PDF, Conversión de PDF gratis, PDF en línea y Doctor Pub.

2. No use sitios web que requieran que pague por la conversión, instale un programa en su computadora o lo hagan sentir incómodo. Hay muchas opciones gratuitas disponibles.
haga clic en "Navegar" para elegir el archivo que desea convertir.

3. Ingrese su dirección de correo electrónico si se le solicita. Algunos servicios le enviarán por correo electrónico el archivo convertido. Si no desea eso, puede elegir "Imprimir en PDF", en ese sitio web no tiene que proporcionar una dirección de correo electrónico.

4. Haga clic en "Convertir" y espere a que finalice la conversión.

5. Revisa el archivo. Verifique el archivo convertido haciendo clic en el enlace en el sitio web o en su correo electrónico.

6. Haga clic en el archivo PDF para abrir y/o descargar el archivo. Guarde el archivo si es necesario.
Método 6 de 8: Google Drive

1. Crea una cuenta de Google si aún no tienes una.

2. Ir a la página de Google Drive.

3. Haga clic en el botón de carga (el botón con la flecha hacia arriba junto al botón "Crear". Selecciona archivos…".

4. Seleccione el archivo que desea convertir y haga clic en "Elegir".

5. Confirme su configuración de carga. Dependiendo de su configuración, es posible que deba confirmar su configuración antes de que comience la carga.

6. Haga clic en el documento para abrirlo con "Google Drive Viewer". Compruebe si el formato no ha cambiado. Es posible que se haya cambiado el formato al subir.

7. Haga clic en "Archivo" > “Imprimir (PDF)”.

8. Haga clic en "PDF" > "Guardar como pdf".
Método 7 de 8: Oficina abierta

1. Descargar Open Office. Este es un programa de procesamiento de texto gratuito y de código abierto que le permite abrir y editar documentos de Word sin ningún problema.

2. Haga doble clic en el archivo descargado para instalar OpenOffice en su computadora.

3. Abra el documento de Word que desea convertir con OpenOffice.

4. Haga clic en "Archivo" > "Exportar como PDF".

5. Elija un nombre de archivo para su PDF. Asegúrese de que todas las configuraciones sean como usted desea.

6. haga clic en "Okey" o "Ahorrar" para convertir. Su documento se convertirá y se abrirá con Adobe Reader, si tiene ese programa instalado.
Método 8 de 8: PDF995 Converter (Windows)

1. Descarga la versión gratuita del convertidor PDF995. Hay dos archivos pequeños que debe instalar: un controlador para su impresora y el convertidor en sí.
- Tenga en cuenta: con la versión gratuita, verá anuncios en su navegador cada vez que use el programa.

2. Guarde los archivos en su computadora.

3. Haga doble clic en los respectivos archivos ZIP para extraerlos e instalarlos.

4. Use Word para abrir el archivo que desea convertir.

5. Haga clic en "Archivo" > "Impresión".

6. Haga clic en el menú desplegable de la impresora y seleccione "PDF995".

7. Haga clic en "Imprimir" para convertir el archivo. En realidad, no imprime el documento, pero lo guarda como PDF.

8. Elija una ubicación para guardar el archivo y haga clic en "Guardar".
Consejos
Advertencias
- Estos métodos funcionan con documentos simples. Los documentos con un diseño complicado podrían verse diferentes.
- No utilice convertidores en línea si desea convertir archivos confidenciales.
Artículos sobre el tema. "Convertir un documento de microsoft word a formato pdf"
Оцените, пожалуйста статью
Similar
Popular