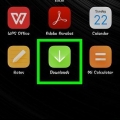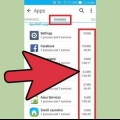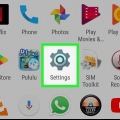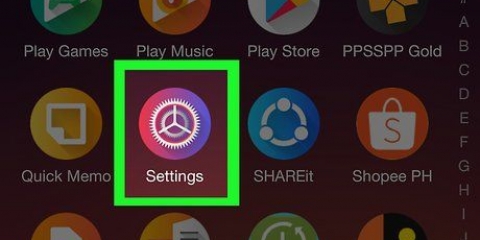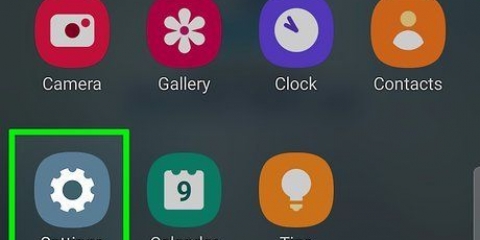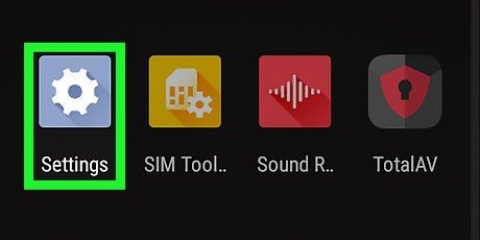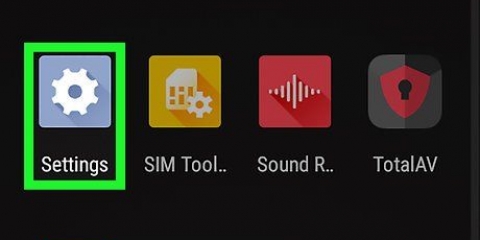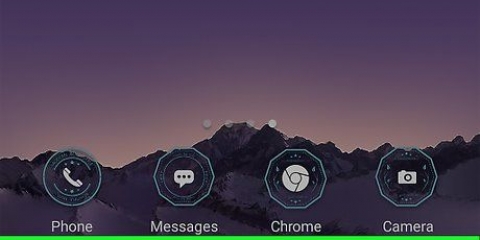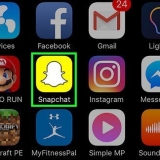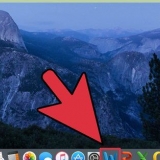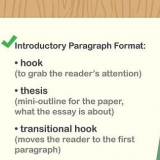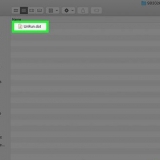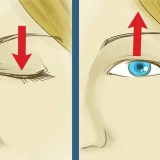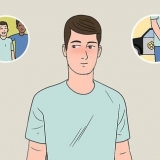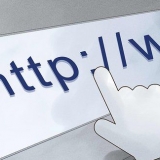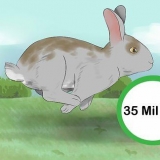Comprobando la memoria ram en un android
Contenido
Este tutorial le enseñará cómo verificar el uso de RAM y la capacidad total de su Android. Si bien ya no puede verificar la RAM en la sección "Memoria" de la aplicación "Configuración", el menú oculto "Opciones de desarrollador" le permite ver las estadísticas de RAM de su Android. También puede ver el uso de RAM en cualquier Android con la aplicación gratuita `Monitor de sistema simple`, y los propietarios de Samsung Galaxy pueden usar la aplicación `Administrador de dispositivos`.
Pasos
Método 1 de 3: Usar el Administrador de dispositivos en un Samsung Galaxy

1. Abre la `Configuración` de tu Android. Puedes encontrar este icono con forma de engranaje en tu lista de aplicaciones. En un Samsung Galaxy, esta es la mejor manera de verificar su RAM.

2. Toque enMantenimiento de dispositivos o Administrador de dispositivos. El nombre de esta opción varía según el modelo.
Es posible que deba desplazarse hacia abajo para ver esta función.
3. Toque enMemoria. En la parte superior de la pantalla, puede ver la cantidad total de RAM en su teléfono o tableta, así como la cantidad consumida por aplicaciones y servicios. Debajo de eso, aparecerá una lista de aplicaciones, con la aplicación que usa la mayor cantidad de memoria en la parte superior de la lista.
Para liberar RAM, toque la opción Despejado ahora.
Método 2 de 3: a través de las opciones de desarrollador en Android
1. Abre la configuración de tu Android. Puedes encontrar este icono con forma de engranaje en tu lista de aplicaciones.

2. Seleccione la opciónAcerca de este teléfono o Acerca de esta tableta. Puede encontrarlo en la parte inferior del menú `Configuración`.

3. Busque el encabezado `Número de compilación`. Desplácese por la página "Acerca de este teléfono" hasta que encuentre una opción titulada "Número de compilación" o "Versión de software". Dependiendo de su Android, es posible que deba abrir un menú adicional para ver la categoría `Número de compilación`.
En un Samsung Galaxy Android primero debes presionar Información del programa tocar.

4. Toque el número de compilación o versión siete veces. Esto dará como resultado un mensaje que dice `Ahora eres un desarrollador!` que aparece en la parte inferior de la pantalla.
Si ve el mensaje `Ahora es un desarrollador!` no aparece, siga tocando el encabezado `Número de compilación` hasta que lo vea.

5. Toque el botón Atrás para volver a su configuración. Use el botón `Atrás` de su Android para esto.
En un Samsung Galaxy u otro Android donde haya abierto un menú dentro del Acerca de menú, toque el botón Atrás dos veces.

6. Toque enOpciones de desarrollador. Está directamente arriba o directamente debajo de la opción Acerca de este teléfono.

7. Busca y toca las opcionesMemoria o Ejecutando servicios. El nombre y la ubicación de esta opción varían según el modelo. Puede que tenga que desplazarse hacia abajo para encontrar una de estas opciones.

8. Ver la memoria RAM de tu Android. Busque en el menú "Memoria" información sobre el uso de RAM y la capacidad total de su Android.
En un Samsung Galaxy, encontrará esta información en el `Estado de RAM` en la parte superior de la pantalla.
9. Toque enUso de memoria. Esto muestra una lista de aplicaciones ordenadas por la memoria que usan.
Método 3 de 3: Uso de Simple System Monitor

1. Instalar Monitor de sistema simple. Esta aplicación le permite ver varios aspectos del uso del sistema de su Android, incluida la RAM:
- Abre el Tienda de juegos.
- Toca la barra de búsqueda.
- escribe monitor de sistema simple.
- Toque en Monitoreo del sistema simple en la lista desplegable.
- Toque en instalar y luego en Estar de acuerdo si se le pregunta.

2. Monitor de sistema simple abierto. Toque en Abrir en Google Play Store, o toque el ícono de la aplicación `Monitor de sistema simple` azul-blanco en el cajón de aplicaciones de su Android.

3. Toque enOK Cuando se le solicite. Esto lo llevará a la página principal de Simple System Monitor.

4. Toca la pestañaRAM. Se encuentra en la parte superior de la pantalla.
Dependiendo del tamaño de la pantalla de su Android, es posible que deba deslizar el dedo hacia la izquierda en las pestañas en la parte superior de la pantalla para seleccionar el RAM ver.

5. Comprueba tu RAM usada y disponible. Encontrará la RAM utilizada actualmente en la esquina inferior izquierda de la pantalla, mientras que la RAM disponible total de su Android (p. RAM no reservada para uso del sistema) en la esquina inferior derecha.
Consejos
La RAM se conoce comúnmente como "memoria", mientras que el disco duro se denomina "almacenamiento", aunque algunos recursos usan "memoria" para referirse tanto a la RAM como a la capacidad del disco duro.
Advertencias
- Desafortunadamente, Android Oreo ha eliminado la opción de ver su RAM a través de la configuración habitual de la aplicación "Configuración" (como en un Android estándar).
Artículos sobre el tema. "Comprobando la memoria ram en un android"
Оцените, пожалуйста статью
Similar
Popular