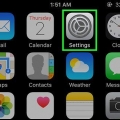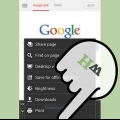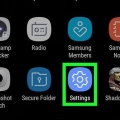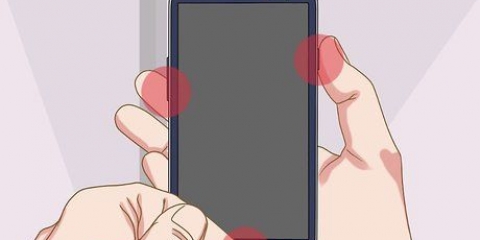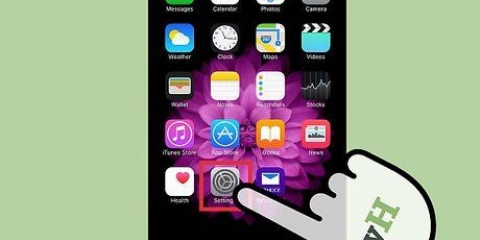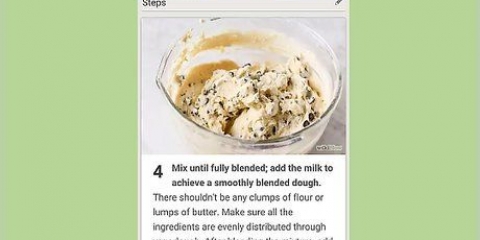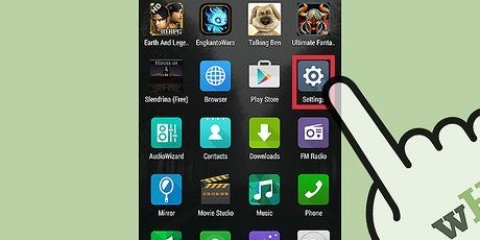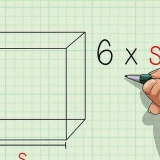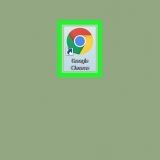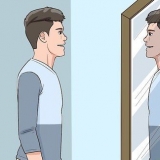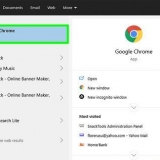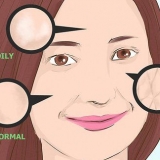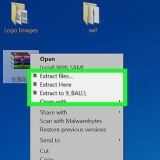Si este interruptor está gris, la configuración automática de fecha y hora ya está desactivada. Para habilitar la configuración automática de fecha y hora para garantizar que su Android siempre muestre la hora y la fecha correctas, toque el interruptor gris "Fecha y hora automáticas".




La selección de una nueva zona horaria puede sobrescribir la fecha y la hora establecidas anteriormente. Si tiene activada la configuración automática de fecha y hora, su fecha y hora se actualizarán automáticamente cuando elija una nueva zona horaria.
Cambiar la fecha y la hora en un teléfono android
Contenido
Este tutorial le enseñará cómo cambiar la fecha y la hora en su teléfono Android.
Pasos

1. Abre la configuración de tu Android. Deslice hacia abajo desde la parte superior de la pantalla, luego toque el engranaje "Configuración" que se encuentra en la esquina superior derecha del menú desplegable.
- En algunos teléfonos Android, debe usar dos dedos para abrir este menú.

2. Desplácese hacia abajo y haga clicSistema. Esta opción se encuentra en la parte inferior de la página de configuración.
En un Samsung Galaxy, desplácese hacia abajo y toque Administración General.

3. Toque enFecha & hora. Esto se puede encontrar en la parte superior de la página del sistema.
Toque en Fecha y hora en un Samsung Galaxy.

4. Toca el interruptor azul "Fecha y hora automáticas". Si lo hace, se desactivará la configuración automática de fecha y hora para que pueda ajustar manualmente la hora y la fecha.

5. Toque enEstablece la fecha. Encontrará esto en el medio de la página de fecha y hora. Esto abrirá un calendario.

6. Seleccione una fecha. Desplácese hasta el día en que desea configurar su Android, tóquelo y toque AHORRAR.
En un Samsung Galaxy, toca LISTO en vez de AHORRAR.

7. Toque enAjuste de tiempo. Lo encontrarás en la opción Establece la fecha en la pagina.

8. Selecciona una hora. Ajuste el reloj a la hora que desee (incluso si actualmente es AM o PM si no está usando un reloj de 24 horas), luego toque AHORRAR.
En un Samsung Galaxy también toca aquí LISTO.

9. Seleccione una zona horaria si es necesario. Para seleccionar una zona horaria diferente de su zona horaria actual, o si su zona horaria actual es incorrecta, toque Selecciona la zona horaria y seleccione la zona horaria que desea usar para su fecha y hora.

10. Habilitar el formato de hora de 24 horas. Si desea mostrar su hora en formato de 24 horas (por ejemplo, 3:00 p. m. a 3:00 a. m., 9:00 a. m. a 9:00 a. m.), puede habilitar esta configuración deslizando el interruptor gris hacia la derecha en ` Usar el formato de 24 horas`.
Si el formato de hora de 24 horas está habilitado actualmente y desea deshabilitarlo, toque el interruptor azul a la derecha del encabezado "Usar formato de 24 horas".
Consejos
- Si tiene un Android Pixel, puede configurar la hora desde la aplicación Reloj abriendo la aplicación Reloj, desde el menú desplegable en ⋮ tocando y Ajustes tocar.
Advertencia
- Si retrasa la fecha más de unos pocos días, a veces las actualizaciones y las aplicaciones pueden dejar de funcionar.
Artículos sobre el tema. "Cambiar la fecha y la hora en un teléfono android"
Оцените, пожалуйста статью
Similar
Popular