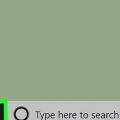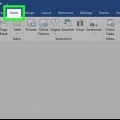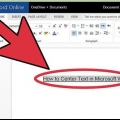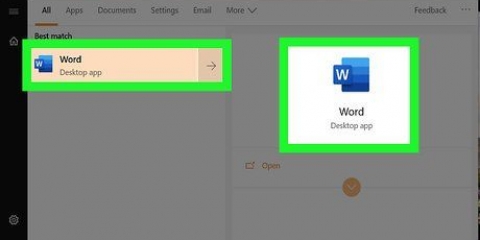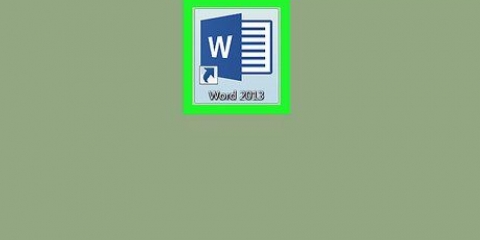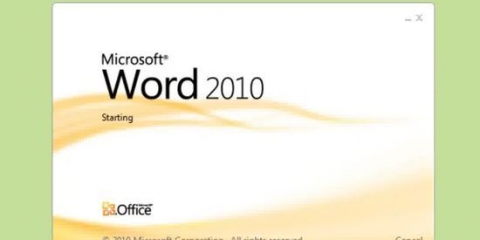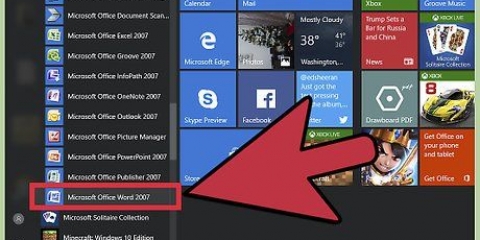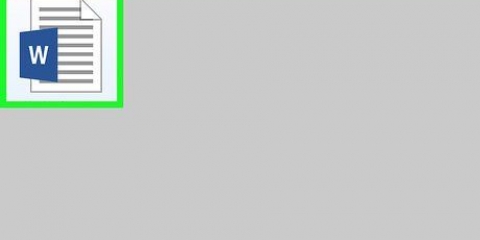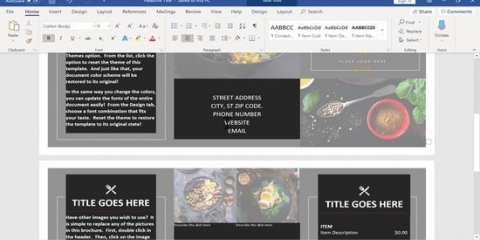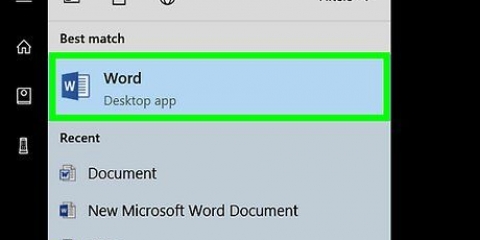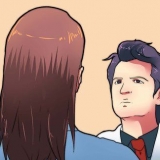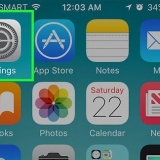En Word para iPad, "Recuento de palabras" es un icono (múltiples líneas con los números "123" en la esquina superior izquierda), en el menú principal, en el menú "Revisar". Resalte un fragmento de texto tocándolo con los dedos, luego toque Número de palabras para ver el número de palabras en el área resaltada de su documento.


Para asegurarse de que el recuento de palabras esté siempre visible en sus documentos, seleccione "Ver" en el menú "Preferencias" en la parte superior izquierda de su Mac o PC. Marque la casilla a la izquierda de "Recuento de palabras en vivo". En Word para PC/Mac, primero debe maximizar completamente la ventana de Word. De lo contrario, la ventana puede moverse dentro del área visible y el recuento de palabras en la parte inferior del documento puede estar oculto.
Contar palabras en microsoft word
Contenido
Ya sea que esté completando una tarea o escribiendo un artículo en Microsoft Word, puede ser importante saber cuántas palabras ha escrito. Afortunadamente, Word en todas las versiones (incluidas las de escritorio, móviles o en línea) tiene una sencilla herramienta integrada de recuento de palabras. Simplemente seleccione el menú apropiado, que varía según la versión, toque o haga clic en las palabras para contar, y tendrá la información que necesita.
Pasos
Método 1 de 4: Word para PC o Mac

1. Inicie Microsoft Word. Esto se puede hacer haciendo doble clic en el icono de Word en el escritorio, en la barra de tareas (Windows) o en el Dock (Mac). Si no ve un ícono, haga clic en el menú Inicio en la esquina inferior izquierda de su pantalla. Haga clic en `Todos los programas` y seleccione Microsoft Word.
- En una Mac, haga clic en Launchpad (icono de cohete espacial gris) en su base. Escriba `Palabra` en la barra de búsqueda en la parte superior de la pantalla.

2. Abrir un documento existente. Cuando abra un documento, vaya al menú Archivo y luego haga clic en Abrir. Aparece un cuadro de diálogo con una lista de documentos disponibles.

3. Seleccione un documento. En el cuadro de diálogo, navegue hasta el documento que desea abrir. Seleccione el documento y, una vez que esté resaltado, haga clic en Abrir en la esquina inferior derecha del cuadro de diálogo.

4. Seleccione las herramientas. Una vez que el documento esté abierto, abra el menú Herramientas en la parte superior central de la ventana.

5. Desplácese hasta `Recuento de palabras`. En el menú Herramientas, haga clic en `Recuento de palabras`.

6. Ver recuento de palabras. Un cuadro de confirmación muestra el número de palabras, así como el número de caracteres, párrafos, líneas y páginas de su documento.
En muchos documentos, el recuento de palabras se actualiza constantemente en el centro o a la izquierda de la barra inferior de la ventana del documento. Haga clic en esta entrada para obtener información adicional, como número de páginas y caracteres.
Método 2 de 4: encontrar el recuento de palabras para una parte específica del texto

1. Coloque el cursor al principio del texto que desea contar. Haga clic en el comienzo de la oración, un párrafo o parte del texto cuyas palabras desea contar.

2. Seleccione la parte del texto cuyas palabras desea contar. Arrastre el cursor hasta el final del área de texto, ahora resaltada en azul.

3. Haga clic en el menú Herramientas. Seleccione el menú Herramientas en la parte superior central de la ventana del documento.

4. Haga clic en `Contar palabras`. Seleccione `Recuento de palabras` en el menú Herramientas. Aparecerá en pantalla un recuadro con el número de palabras, caracteres, líneas, páginas y párrafos.
El recuento de palabras del texto seleccionado generalmente se muestra en la barra inferior de su documento.
Método 3 de 4: Word para móviles

1. Inicie la aplicación móvil de Microsoft Word. Toque la aplicación Word en su teléfono inteligente o tableta para iniciarla.

2. abrir un documento. La aplicación generalmente abrirá el último documento en el que trabajó. De lo contrario, verá una lista de archivos abiertos recientemente. Toque el archivo en el que desea trabajar.

3. Toca el menú Editar. Una vez que el documento esté abierto, toque el menú Editar (una "A" mayúscula con un ícono de lápiz) en la parte superior central de su pantalla. El menú Editar se abre en la mitad inferior de la pantalla.
En Word para iPad, toque el menú Revisar en la parte superior central de la pantalla de su PC.

4. Toca `Iniciar`. Inicio está en el lado izquierdo del menú Editar. Esto abrirá un menú emergente.

5. Toca `Comprobar`. El menú Revisar está cerca de la parte inferior del menú Editar.

6. Toque `Contar palabras`. El conteo de palabras está cerca de la parte inferior del menú Revisar. Cuando lo toque, mostrará la cantidad de palabras, caracteres y páginas en su documento.
Método 4 de 4: Entrar en línea

1. Inicio Conéctate. Navegar a la oficina.En Vivo.com e inicie sesión con su ID y contraseña de Microsoft o elija usar la versión gratuita.

2. abrir un documento. Seleccione un documento reciente en el lado izquierdo de su pantalla.
Si no ve el documento que desea editar, seleccione `Abrir` desde One Drive, o ábralo desde Dropbox, en la esquina inferior izquierda de la ventana.

3. Verifica el conteo de palabras. Una vez que haya abierto un documento, mire la parte inferior izquierda del documento. El recuento de palabras aparecerá automáticamente en la barra de desplazamiento inferior.
Consejos
Artículos sobre el tema. "Contar palabras en microsoft word"
Оцените, пожалуйста статью
Similar
Popular