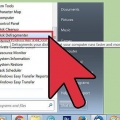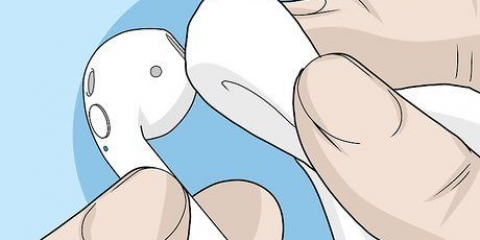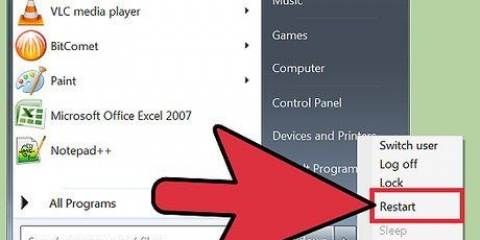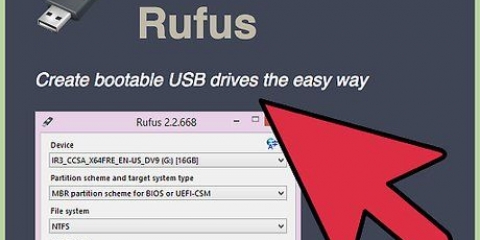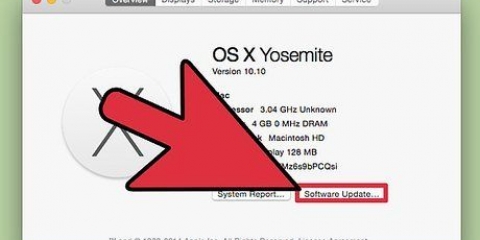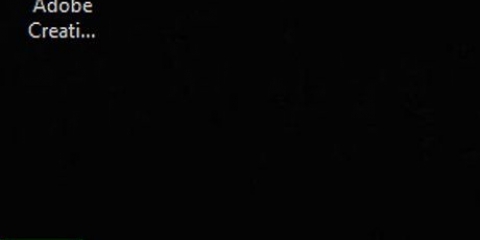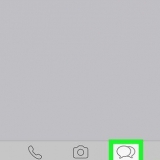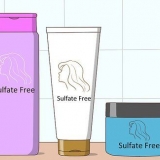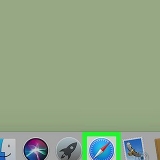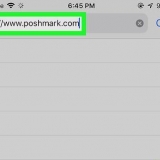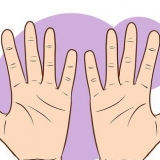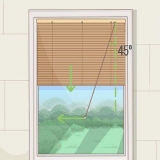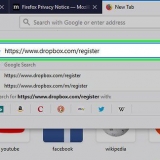Mantenga presionado el botón de encendido de la computadora durante unos segundos. Mantenga presionado este botón hasta que el sistema se apague. No desconecte el cable de alimentación para apagar la computadora. Si la computadora está apagada, espere un momento y luego vuelva a encenderla como lo haría normalmente. 



Seleccione el disco del menú de la izquierda. Haga clic en Primeros auxilios en disco y luego en Comprobar disco. Si detecta errores, se le dará la opción de intentar reparar la unidad. Es posible que deba reiniciar su computadora para recuperar la unidad. Es posible que deba reiniciar su computadora para reparar el disco.
Apaga la Mac por completo. Luego vuelve a encender la Mac. Mantenga presionado el botón Shift tan pronto como escuche el timbre de inicio. Mantenga presionado el botón Shift hasta que vea un logotipo gris de Apple y el ícono de progreso giratorio. Debido a los diagnósticos, el proceso de arranque tardará más de lo habitual. Vea si la computadora también se cuelga en modo seguro. Una vez que esté en modo seguro, puede reiniciar su computadora como lo haría normalmente.


Evita que tu mac se congele
Contenido
¿Tu Mac está completamente congelada?? ¿Ves la pelota de playa girando y girando mientras tratas frenéticamente de recuperar el control de tu computadora?? Los bloqueos y bloqueos en OS X son raros, pero pueden ser catastróficos si ocurren. Siga esta guía para que la computadora averiada vuelva a funcionar y descubra qué causa que la computadora se bloquee en primer lugar.
Pasos
Parte 1 de 2: hacer que la Mac bloqueada vuelva a funcionar

1. Abra el Monitor de actividad en una máquina lenta. Si todavía puede abrir cosas, pero va muy lento, puede usar el Monitor de actividad para ver qué está pasando con su computadora. Puede encontrar el Monitor de actividad en la subcarpeta Utilidades en la carpeta Aplicaciones.
- Ordenar el Monitor de actividad por CPU. Puede hacer clic en el título de la columna para ordenar la lista por ese valor. El valor de la CPU se muestra como un porcentaje de la potencia de la CPU que utilizan los programas. Los programas que usan un alto porcentaje de CPU pueden hacer que su computadora se ralentice.
- Ordenar la vista de actividad por memoria. Debajo de esta columna puede ver cuánta memoria usan los programas para ejecutarse. Muchos programas más nuevos usan mucha memoria para ejecutarse, pero si hay un programa que ocupa la mayor parte de la memoria, ese podría ser el culpable.
- Cierre el programa que está causando los problemas. Una vez que haya descubierto qué programa está causando la ralentización, puede seleccionarlo de la lista y hacer clic en el botón en la esquina superior izquierda ("Detener proceso"). Los cambios no guardados en ese programa se perderán.

2. Forzar la salida de un programa atascado. La mayoría de los bloqueos son causados por programas que no se ejecutan correctamente y hacen que el sistema se bloquee. Puede forzar el cierre de un programa en ejecución presionando Comando + Opción + Esc. Seleccione el programa que no responde y haga clic en "Forzar salida".
Los cambios no guardados en el programa que fuerce el cierre se perderán.

3. Reinicia tu Mac. Si no puede mover el cursor o continuar con ninguna funcionalidad, deberá reiniciar su Mac para que todo vuelva a funcionar. Como probablemente no puedas acceder al menú de Apple, tendrás que apagar físicamente la computadora.
Parte 2 de 2: evita que tu Mac se congele

1. Libera algo de espacio en tu disco duro. Si hay menos de 10 GB libres en el disco duro principal, la computadora probablemente se ralentizará un poco. Cuanto menos espacio libre tenga, más probable es que ocurran problemas.

2. Comprobar si el documento está dañado. Si su computadora sigue fallando cuando abre un documento o archivo en particular, pero otros archivos funcionan bien, ese documento o archivo puede estar corrupto o dañado. Por lo tanto, no abra el archivo e intente eliminarlo si es posible. En algunos casos, puede recuperar algunos de los datos, así que busque en línea métodos de recuperación relacionados con ese tipo de archivo.

3. Actualice su programa. Asegúrese de tener siempre instalada la versión más reciente de OS X y de que todo su software esté actualizado. Puede actualizar su software OS X y App Store abriendo App Store y revisando Actualizaciones. (En versiones anteriores de OS X, haga clic en el menú de Apple y seleccione "Actualización de software").
Con los programas obtenidos en otros lugares, deberá abrir la herramienta de actualización desde el propio programa o descargar la última versión del sitio web del desarrollador.

4. Revisa y repara tu disco duro. La unidad podría contener errores que hacen que la computadora se bloquee o deje de responder. Puede usar la Utilidad de disco para ejecutar pruebas de diagnóstico en el disco duro. Puede encontrar la Utilidad de disco en la subcarpeta Utilidades de la carpeta Aplicaciones.

5. Arranque la computadora en modo seguro. El modo seguro ejecutará pruebas de diagnóstico en el disco duro y la estructura de carpetas y solo cargará los archivos que la computadora necesita para arrancar. Esto puede ayudarlo a determinar si hay otro programa que está bloqueando su computadora.

6. Reinstalar programas problemáticos. Si hay un programa en particular que sigue dándote problemas, puedes intentar reinstalarlo; esto a veces puede ayudar. En el artículo "Desinstalar programas en una Mac" aquí con instrucciones, puede aprender cómo desinstalar programas y sus archivos.
Mientras desinstala programas, puede explorar lo que ha instalado y eliminar programas que ya no usa o necesita. Esto no solo le ahorrará espacio de almacenamiento, sino que también evitará que esos programas se ejecuten potencialmente en segundo plano sin que usted se dé cuenta y, por lo tanto, ralentizará la computadora.

7. Vuelva a instalar el controlador. Si todo lo demás falla y su computadora sigue congelada, es posible que deba borrar completamente la unidad y reinstalar el controlador. Perderá todos los datos del disco duro, así que asegúrese de hacer una copia de seguridad de todo lo que realmente necesita. Haz esto en un disco duro externo o en la nube.
Puedes aprender cómo hacer esto en unos minutos en el tutorial “Cómo borrar el disco duro de una Mac”.

8. Actualice su memoria RAM. En algunos casos, la computadora simplemente no tiene suficiente RAM para ejecutar los programas que desea usar. Si ve en el Monitor de actividad que la memoria disponible de la computadora se está agotando constantemente, puede considerar agregar RAM adicional. Su computadora necesita ranuras de memoria disponibles para agregar RAM adicional.
En el sitio web de Apple encontrará más información sobre la expansión máxima de RAM por computadora, así como instrucciones sobre cómo instalar RAM.
Artículos sobre el tema. "Evita que tu mac se congele"
Оцените, пожалуйста статью
Popular