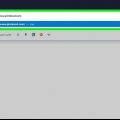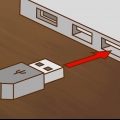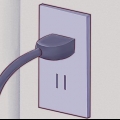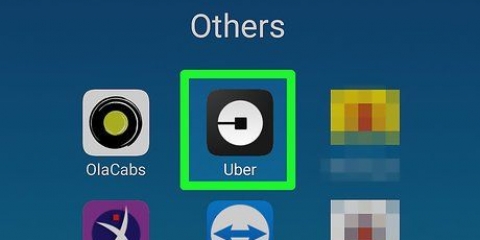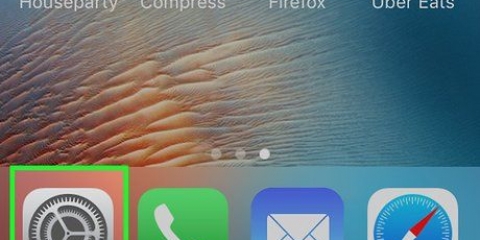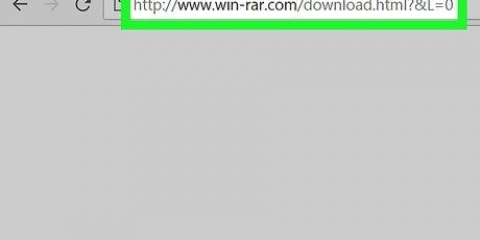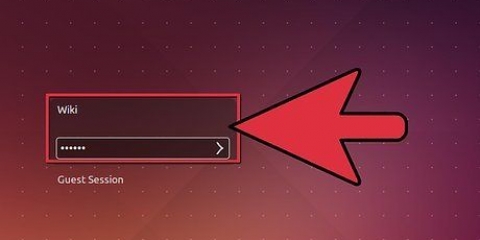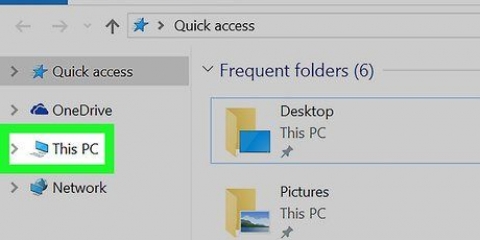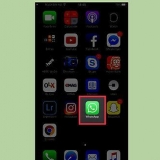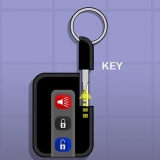Escriba `cmd` en el cuadro de búsqueda en Inicio o Explorador de Windows. Haga clic derecho en `cmd`.exe` y seleccione `Ejecutar como administrador`. Escriba `mountvol /e` en el cuadro de diálogo y luego presione `Enter.` Cierre la ventana de comandos y luego intente usar Rufus nuevamente.
Usando rufus
Rufus es un programa que le permite crear una memoria USB de arranque desde un .iso, que es útil cuando desea instalar programas y sistemas operativos en computadoras con Windows que no tienen una unidad óptica. Para usar Rufus, haga lo siguiente:
Pasos
Parte 1 de 2: Usar Rufus

1. Vaya al sitio web oficial de Rufus enhttps://rufus.akeo.es decir/.

2. Desplácese hasta `Descargas` y seleccione la opción para descargar la versión más reciente de Rufus a su computadora con Windows.

3. Haga doble clic en Rufus para iniciar la aplicación cuando se complete la descarga. No se requiere instalación adicional.

4. Inserte la memoria USB que desea usar con Rufus en un puerto USB libre en su computadora.

5. Mueva los datos que desea conservar desde su memoria USB a su computadora antes de usar Rufus. Rufus formateará y borrará todos los datos de su memoria USB.

6. Seleccione su memoria USB en el menú `Dispositivo` en Rufus. En la mayoría de los casos, su memoria USB aparecerá como `Sin_etiqueta`.

7. Marque `Crear un disco de arranque` y seleccione `Imagen ISO` en el menú desplegable. A .archivo iso es un archivo de imagen de disco que contiene todo el contenido de un sistema de archivos específico, como un sistema operativo o un CD.

8. Haga clic en el logotipo del disco a la derecha de "Imagen ISO" y selecciónelo .archivo iso que desea usar con Rufus.

9. Haga clic en `Inicio` y luego en `Aceptar` para confirmar que desea borrar y formatear la memoria USB para usarla con Rufus. Rufus comenzará a copiar el contenido del .iso a su memoria USB, lo que puede tardar unos cinco minutos.

10. Haga clic en `Cerrar` cuando Rufus haya terminado de preparar su memoria USB.

11. Expulsar la memoria USB de su computadora.

12. Verifique que la computadora que está usando .iso está deshabilitado e inserte la memoria USB en un puerto USB libre.

13. Enciende el ordenador. Su computadora se iniciará automáticamente desde la memoria USB usando el .iso y ya puedes instalar tu programa o sistema operativo como desees.
Si su computadora no se inicia automáticamente desde USB, luego siga estos pasos para cambiar la configuración del BIOS y arrancar desde USB.
Parte 2 de 2: Solución de problemas de Rufus

1. Marque `Lista de discos duros USB` en Rufus si el programa no detecta su memoria USB. Algunas unidades USB pueden no ser compatibles con Rufus.
- Haga clic en la flecha junto a `Opciones de formato` para ir al panel de opciones avanzadas en Rufus.

2. Si recibe el mensaje "Dispositivo eliminado porque parece que no contiene medios" dentro de Rufus, intente usar una memoria USB diferente. Este error normalmente indica que la memoria USB ya no puede detectar la memoria o que ya no se puede reescribir.

3. Intente configurar el emparejamiento automático en su computadora nuevamente si recibe el siguiente mensaje: `Error: [0x00000015] El dispositivo no está listo.` Este error puede ocurrir si previamente ha deshabilitado el emparejamiento automático.
Advertencias
- Rufus es un programa de terceros que es independiente de Microsoft Windows y puede no ser compatible con todos .archivos iso y memorias USB. Tenga esto en cuenta cuando intente crear un USB de arranque usando Rufus.
Artículos sobre el tema. "Usando rufus"
Оцените, пожалуйста статью
Popular