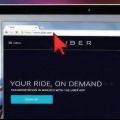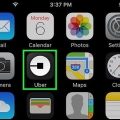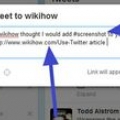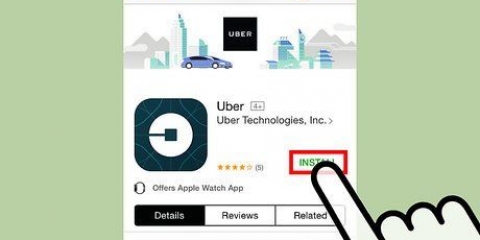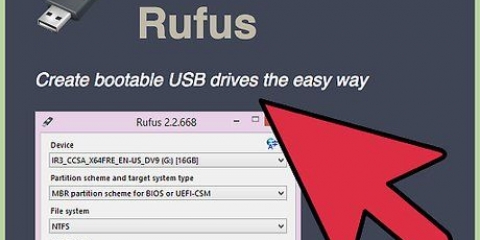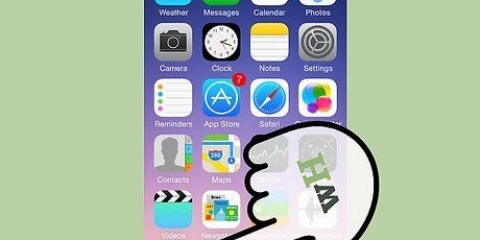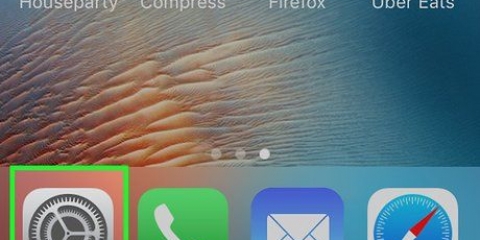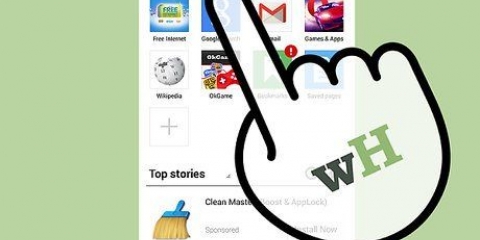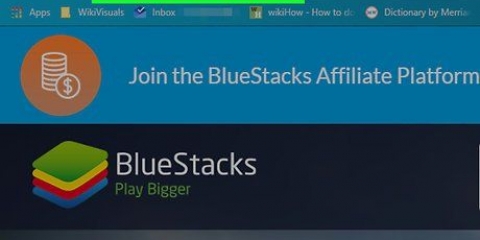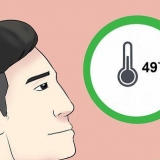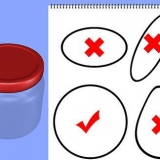UberX: automóvil de pasajeros estándar para una a cuatro personas. Cubre la mayoría de los autos medianos y pequeños. Para los coches grandes no siempre está claro cuáles están o no en esta lista. UberXL - Vehículo tipo SUV para más de 4 personas que cuesta más que UberX. Suelen ser monovolúmenes o coches de mayor capacidad. PREMIUM y PREMIUM SUV – Autos de lujo/autos deportivos para una a cuatro personas (opción más cara). Sin embargo, esta opción no siempre está disponible dependiendo de la región de servicio.


Solicita múltiples destinos usando uber
Contenido
Uber también está disponible si desea solicitar un viaje Uber multidestino. Con la información a continuación, puede viajar hacia y desde diferentes lugares de su ciudad sin tener que ajustar el destino cada vez: configúrelo una vez y tome el viaje establecido.
Pasos

1. Abre la aplicación Uber.

2. Asegúrate de que tu aplicación de Uber esté actualizada. El método aprobado por Uber está disponible en la mayoría de los dispositivos (incluidos iPhone y Android) para las personas que tienen la última versión de la aplicación. Nota: la aplicación de la Tienda Windows propiedad de Uber aún no tiene esta función.

3. haga clic en A donde?. Luego se le dará la oportunidad de solicitar un viaje simple de ida y vuelta.

4. Asegúrese de que la ubicación de recogida coincida con el lugar donde desea que lo recojan. La mayoría de las personas eligen la ubicación actual (ubicación actual) o en casa (casa), cuando el viaje comienza allí. Puede cambiar la ubicación de recogida haciendo clic en el cuadro de diálogo que se muestra en la parte superior.

5. Haga clic en el icono más a la derecha de la A donde?-ventana. Si no ve este ícono, es posible que deba desinstalar completamente y luego reinstalar la aplicación para obtener la última instalación limpia. A veces, las cosas salen mal en la aplicación después de una actualización, por lo que las funciones (incluso las nuevas, como esta) no son visibles hasta horas después. Al hacer clic en el ícono más, podrá agregar otro destino a la lista de lugares a los que la persona en cuestión quiere ir: el A donde? la etiqueta luego cambia a Añadir una parada y verás aparecer otro destino en la lista.

6. Haz click en eso Añadir una parada-ventana para completar los destinos que faltan.

7. Introduzca la dirección de la ubicación en el A donde?-en la parte superior de la pantalla que aparece para el nuevo destino, o seleccione la dirección de su lista de ubicaciones guardadas (Lugares guardados y amigos). También puede seleccionar una ubicación pública de la lista que aparece debajo de las opciones anteriores.

8. Haga clic en lo siguiente Añadir una parada-ventana para seleccionar el próximo destino.

9. Si lo desea, agregue una ubicación más, como tercer y último destino para agregar a su aplicación. Haga esto repitiendo los pasos anteriores para el tercer y último cuadro de diálogo que aparece.

10. Clickea en el Hecho-botón para completar el formulario y solicitar su viaje para los destinos ingresados. Debe acordar un tiempo máximo de parada de 3 minutos por destino, de lo contrario la tarifa aumentará porque el tiempo de espera del conductor estará incluido en el precio.

11. Haga clic en su paquete de Uber preferido. Uber tiene diferentes tipos de opciones de transporte, con diferentes costos; esto se puede encontrar en la interfaz del mapa. Sus opciones variarán según el destino, pero generalmente incluirán:

12. Por favor, asegúrese de que la información de pago sea correcta. Su método de pago actual (tarjeta de crédito, transferencia bancaria o PayPal) debe estar visible en las opciones de vehículos de Uber. Si desea cambiar el método de pago, haga clic en el actual y luego seleccione un método de pago utilizado anteriormente (si tiene más de uno) o haga clic en Agregar método de pago para agregar uno nuevo. Uber establecerá el método de pago predeterminado, si es posible, para pago de manzana o cualquier otra forma de pago sin contacto.

13. Haga clic en Solicitar.

14. Esperando tu Uber. Debería ver una indicación del tiempo de espera junto al nombre de su conductor.
Consejos
Puede usar este método para recuperar varias personas, si tiene sus direcciones.
Advertencias
- Cancelar un Uber más de 5 minutos después de la solicitud puede incurrir en una tarifa de cancelación.
Artículos sobre el tema. "Solicita múltiples destinos usando uber"
Оцените, пожалуйста статью
Popular