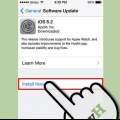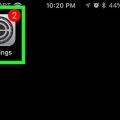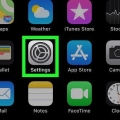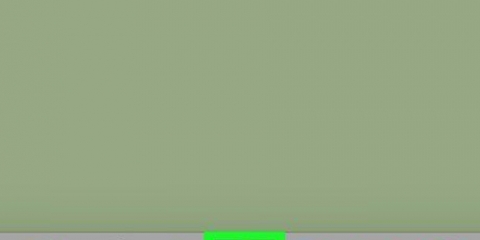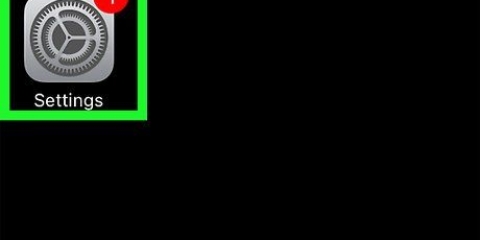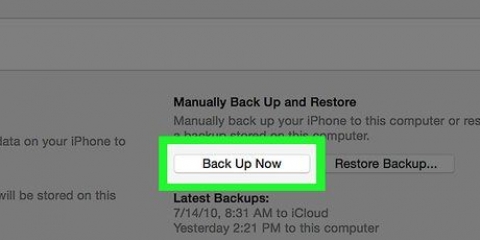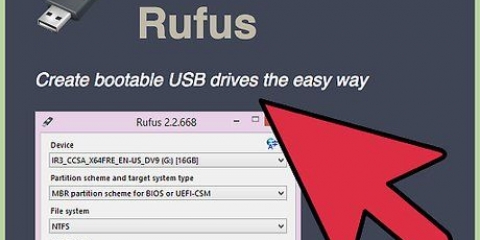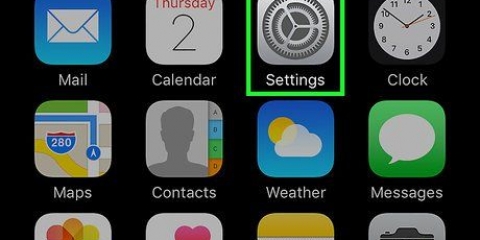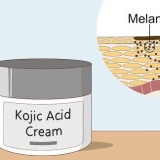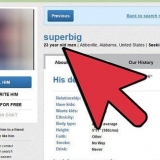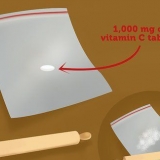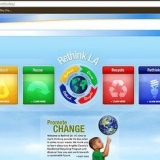Toque en Inicia sesión en tu iPhone en la parte superior de la pantalla. Ingrese la dirección de correo electrónico y la contraseña asociada con su ID de Apple. Toque en acceso.




llavero — Almacena y guarda contraseñas y las mantiene disponibles para las aplicaciones que ha almacenado en iCloud. Para activar esta función, desplácese hacia abajo y toque llavero. Luego toque el control deslizante gris `Llavero de iCloud`. Encontrar mi iphone — Le permite ubicar su iPhone (o su iPad, Apple Watch, iPod o Mac) si lo pierde. Para activar esta función, desplácese hacia abajo, toque Encontrar mi iphone y luego toque el control deslizante gris `Buscar mi iPhone`. Copia de seguridad desde iCloud — Habilita la copia de seguridad de iCloud para su iPhone, incluidos contactos y mensajes. Sin embargo, tenga en cuenta que es probable que necesite más almacenamiento del que le da derecho iCloud Drive gratis. Para activar la opción de copias de seguridad, desplácese hacia abajo, toque Copia de seguridad de iCloud y luego toque el control deslizante gris `iCloud Backup`.
Solo asegúrese de tener suficiente espacio de almacenamiento en iCloud Drive para sus fotos (por lo general, necesitará más de los 5 gigabytes gratuitos para eso). Toque en fotos cerca de la parte superior del menú de iCloud. Toque el control deslizante junto a la biblioteca de fotos de iCloud. Sigue las instrucciones en la pantalla.
Si el control deslizante aquí es verde, iCloud Drive ya está activado. No puede agregar archivos a iCloud Drive desde una carpeta en iCloud Drive en un iPhone, aunque dentro de algunas aplicaciones (como Pages) tendrá la opción de almacenarlos en iCloud Drive.
Abre la aplicación archivos. Toque en para hojear esquina inferior derecha de la pantalla. Toca la opción Unidad de iCloud. Si no ve esa opción, toque primero el encabezado Ubicaciones. Ahora mira lo que hay en tu iCloud Drive.




Todas las aplicaciones en esta ventana deben estar marcadas de forma predeterminada cuando inicia sesión en su ID de Apple. Cada vez que use una aplicación sincronizada, cualquier dato que ingrese o cambie en iCloud se actualizará y en todos los dispositivos sincronizados con iCloud (como iPhones). Para acceder a su iCloud Drive en una Mac, abra el Finder y haga clic en Unidad de iCloud en el panel de la izquierda.
Haga clic en el menú de inicio de Windows. haga clic en Tienda de Microsoft. haga clic en Buscar Escriba en la barra de búsqueda iCloud en. Haz click en eso icono de iCloud. haga clic en COMPRAR. haga clic en instalar 


Es posible que encuentre que después de hacer clic en Aplicar cliqueado debe seguir unas instrucciones que aparecen en pantalla. Puede ver las fotos que ha almacenado en iCloud en la aplicación Álbumes compartidos. Para acceder a su iCloud Drive, abra el Explorador de archivos y haga clic en Unidad de iCloud en el panel de la izquierda.


Correo — Muestra las actividades del programa de correo electrónico Mail. Contactos — Una lista de todos los contactos de las aplicaciones y programas conectados. Calendario — Muestra la actividad en el Calendario. fotos — Muestra fotos de las aplicaciones y programas conectados. Unidad de iCloud — Guarda todos los archivos que ha cargado o guardado en iCloud Drive. notas — Muestra todas las notas que ha guardado en la carpeta `iCloud` en el programa Notas. Recuerdos — Muestra elementos de la aplicación Recordatorios. Paginas — Mostrarle archivos en forma de páginas que haya almacenado en iCloud. números — Le permite ver los archivos de canciones que ha almacenado en iCloud. fundamental — Muestra los archivos de Keynote que ha almacenado en iCloud. encontrar amigos — Muestra la actividad de la aplicación Find Friends. encontrar iPhone — Muestra la ubicación física de todas las aplicaciones y programas conectados a iCloud que contienen la función Find My...` Está activado. Ajustes — Le permite ver y cambiar la configuración de iCloud.


haga clic en Unidad de iCloud en el tablero. Haga clic en el `Icono de carga`; parece una nube con una flecha apuntando hacia arriba, y puede encontrarla en la parte superior de la página. Seleccione los archivos que desea cargar. haga clic en Abrir.
Usando icloud
Contenido
En este artículo puedes leer todo sobre la configuración y el uso de iCloud, la aplicación y el servicio de almacenamiento de Apple basado en una nube digital. Puede usar iCloud en una Mac, en una PC con Windows y en un iPhone o iPad. Además, iCloud también está disponible como servicio web digital.
Pasos
Método 1 de 4: en un iPhone

1. Configuración abierta
en tu iPhone. Presiona el ícono de Configuración. Tiene la forma de una caja gris con algunos engranajes. 
2. Inicie sesión en su cuenta de ID de Apple si es necesario. Si aún no ha iniciado sesión en su cuenta de ID de Apple, antes de continuar, haga lo siguiente:

3. Toca tu ID de Apple. Esa es la tarjeta con tu nombre y tu foto en la parte superior de la pantalla.

4. Toque eniCloud. Está casi en la parte superior de la pantalla.

5. Ver las aplicaciones en tu iCloud. En la página de iCloud, verá una lista de todas las aplicaciones que se están sincronizando actualmente con iCloud. Esto significa que los datos de esas aplicaciones estarán disponibles automáticamente en cualquier iPhone, iPad o Mac donde haya iniciado sesión con la misma ID de Apple.

6. Toque el interruptor de palanca
para activar o desactivar aplicaciones. Verá un interruptor junto a cada aplicación disponible. Si el interruptor de palanca es verde, la aplicación se está sincronizando con iCloud. Si el interruptor de palanca está gris, la aplicación no se está sincronizando.
7. Habilitar servicios adicionales de iCloud. Además de los programas sincronizados a través de iCloud, también puedes activar otras funciones para conectar todo lo que tienes almacenado en iCloud. Toque el interruptor de palanca para activar las siguientes funciones:

8. Activar Fotos de iCloud. Si desea almacenar toda su galería de fotos en iCloud para evitar perder sus fotos si su iPhone falla o se lo roban, haga lo siguiente:

9. Activar iCloud Drive. iCloud Drive es la aplicación de almacenamiento en la nube de Apple. Puede usar iCloud Drive desde Archivos en su iPhone para acceder a los archivos que ha agregado a iCloud Drive desde una computadora. Para activar iCloud Drive, desplácese hacia abajo y toque el control deslizante gris "iCloud Drive".

10. Ver el contenido de su iCloud Drive. Si ha transferido archivos desde una computadora a iCloud Drive, puede verlos desde la aplicación Archivos en su iPhone haciendo lo siguiente:
Método 2 de 4: en una Mac

1. Abre el menú de Apple
. Haga clic en el logotipo de Apple en la esquina superior izquierda de la barra de menú. Luego aparecerá un menú desplegable.
2. haga clic enPreferencias del Sistema…. Es una de las opciones del menú desplegable. Se abrirá la ventana de Preferencias del Sistema.

3. haga clic en
iCloud. Esta opción está en el lado izquierdo de la ventana. Para abrir la ventana de iCloud:
4. Regístrese si es necesario. Si no ha iniciado sesión automáticamente, ingrese su contraseña de ID de Apple en el centro de la ventana.

5. Seleccione aplicaciones para sincronizarlas con iCloud. En el medio de la ventana, verá una lista de aplicaciones con sus nombres y casillas de verificación a la izquierda de ellas. Marcar la casilla junto al nombre de una aplicación garantiza que sus datos se sincronicen con iCloud.
Método 3 de 4: en una PC con Windows

1. Descarga e instala iCloud para Windows. Siga los pasos a continuación para descargar e instalar iCloud para Windows:
2. Abre iCloud para Windows. haga clic en iCloud en el menú Inicio de Windows para abrir iCloud. También puede hacer clic Comienzo haga clic en Microsoft Store una vez que se complete el proceso de configuración de iCloud.
haga clic en sí cuando se le pregunte si desea permitir que iCloud realice cambios en su dispositivo.

3. Inicie sesión con su ID de Apple. Ingrese la dirección de correo electrónico y la contraseña asociadas con su ID de Apple en la ventana principal de iCloud para Windows y haga clic en Inscribirse.
Si ha activado la autenticación de dos factores, primero tendrá una código de seis caracteres desde tu iPhone o iPad de confianza para verificar tu cuenta.

4. Seleccione las aplicaciones que desea sincronizar. Marca la casilla a la izquierda de cada aplicación que quieras usar con iCloud.
La mayoría de las aplicaciones en la ventana de iCloud ya deberían estar marcadas de forma predeterminada.

5. haga clic enAplicar. Encontrarás este botón en la esquina inferior derecha de la pantalla. Así sincronizas elementos de tu ordenador. Los elementos que puede sincronizar incluyen fotos y almacenamiento en iCloud Drive. También puede sincronizar sus marcadores dentro de Google Chrome y sus correos electrónicos en Correo, contactos, calendarios y tareas con Outlook (si tiene Outlook instalado en su PC con Windows).
Método 4 de 4: en línea

1. Irhttps://www.icloud.com en el navegador web de su computadora. Así es como abres el formulario de inicio de sesión de iCloud.

2. Ingrese su correo electrónico y contraseña de ID de Apple y haga clic en→. Ingrese la dirección de correo electrónico y la contraseña que usa para iniciar sesión en iCloud en el formulario de registro en el medio de la página. Haga clic detrás de cada uno de los campos para iniciar sesión en su cuenta.
Si ha activado la autenticación de dos factores, tiene un código de verificación de seis caracteres requerido de su iPhone o iPad de confianza para verificar su cuenta.

3. Ver las aplicaciones disponibles. En el tablero de iCloud verás una lista de programas. Cada una de estas aplicaciones muestra información de cualquier iPhone, iPod, iPad, Mac o PC con Windows conectado a iCloud:

4. Elige una aplicación. Haga clic en uno de los íconos del programa en su panel de iCloud. Así abres la aplicación.

5. Consulta el contenido de la aplicación. Lo que ve aquí varía, según las aplicaciones y los programas que haya sincronizado con iCloud.
Por ejemplo, si está utilizando activamente el calendario en un iPhone sincronizado con iCloud, abrir la aplicación Calendario le permitirá ver el uso que hace del calendario en su iPhone.

6. Almacenar archivos en iCloud Drive. Si desea mover archivos desde su computadora a su iPhone o iPad, o a otra computadora conectada a iCloud, puede cargar los archivos a iCloud Drive:
Consejos
- Si descubre que necesita más espacio de almacenamiento en iCloud Drive, antes de pagar más de inmediato, lea cómo liberar espacio en iCloud.
- A través de la opción Compartir en familia incluso puede compartir su almacenamiento en iCloud con otras personas conectadas a su ID de Apple.
Advertencias
- No es posible cargar sus archivos directamente a iCloud Drive desde una plataforma móvil.
Artículos sobre el tema. "Usando icloud"
Оцените, пожалуйста статью
Popular