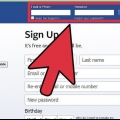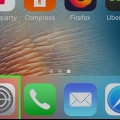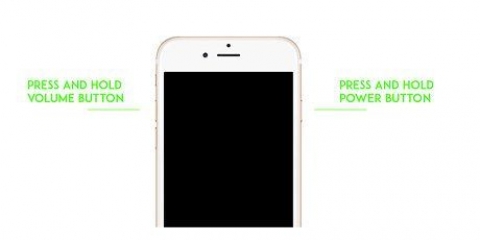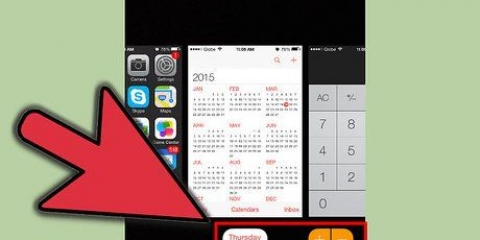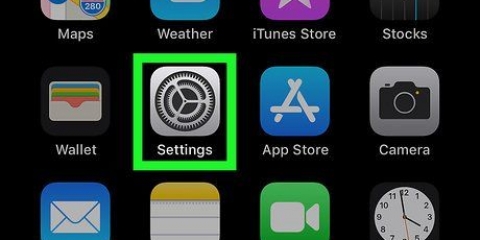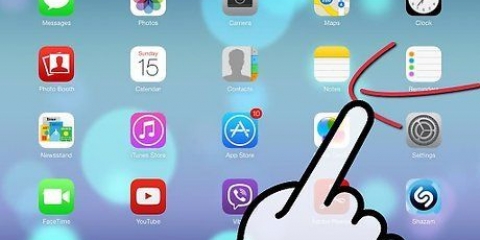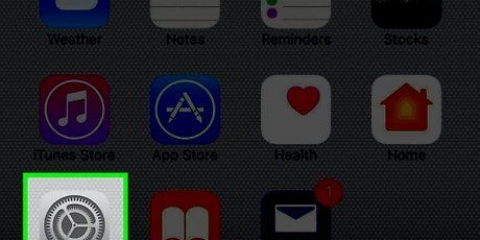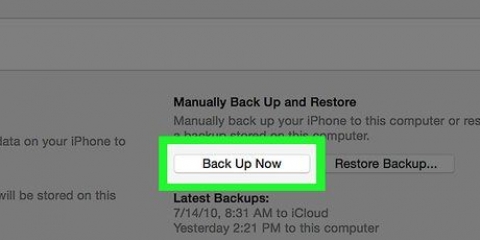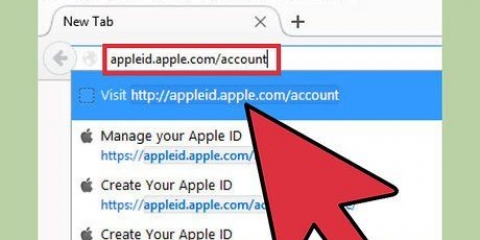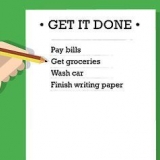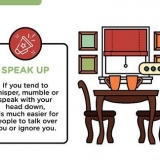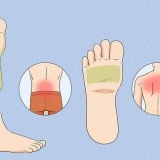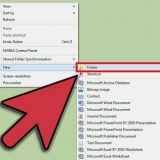También puede presionar `Eliminar todo` en la parte inferior de la página si desea eliminar todos los datos de la aplicación seleccionada. Repita para cada aplicación según sea necesario.




















Esta promoción es de naturaleza puramente organizativa y no ahorrará espacio de almacenamiento en su dispositivo o cuenta de iCloud. Las aplicaciones ocultas normalmente se pueden ubicar y volver a descargar desde la App Store.
Quitar aplicaciones de icloud
Contenido
Las aplicaciones de App Store en realidad no ocupan espacio en su almacenamiento de iCloud; sin embargo, los datos de estas aplicaciones no. Puede eliminar manualmente los datos de la aplicación de su almacenamiento de iCloud a través del menú Configuración en iOS o a través de las opciones de Almacenamiento en una computadora de escritorio. Además, las aplicaciones no se pueden eliminar, por lo que ya no están asociadas con su cuenta de App Store, pero puede ocultarlas de la página "Compradas" si prefiere no verlas. Tampoco ocupan espacio en su almacenamiento de iCloud, ya que se almacenan en los servidores de Apple.
Pasos
Método 1 de 4: Eliminar datos de aplicaciones de iCloud (iOS)

1. Abra la Configuración. Encuentra un icono de engranaje en tu página de inicio y presiónalo.

2. Presiona "iCloud". Esto abrirá una página con todo tipo de opciones de iCloud y se le pedirá que inicie sesión (si aún no lo ha hecho).

3. Inicie sesión en su cuenta (cuando se le solicite). Ingrese su ID de Apple y contraseña y presione `Iniciar sesión`.
Puede deshabilitar la sincronización de iCloud con ciertos servicios de Apple presionando los controles deslizantes en esta página. Es posible que pueda ahorrar espacio según el servicio que esté desactivado.

4. Presiona `Almacenamiento`. Esto mostrará el espacio de almacenamiento total y el espacio libre disponible.

5. Presiona `Administrar almacenamiento`. Esto le mostrará una lista de aplicaciones que utilizan el almacenamiento de iCloud para sus datos, junto con una lista de copias de seguridad del dispositivo.

6. Presione una aplicación para ver los datos guardados. Estos se enumeran bajo el título "Documentos y datos".

7. Presiona `Editar`. Verá opciones para eliminar junto a cada elemento de la lista.

8. Presiona `Borrar`. Este botón aparece a la izquierda de cada elemento de datos de la aplicación. Presione `Eliminar` nuevamente cuando se le solicite para confirmar que desea eliminar los datos.

9. Volver a la página "Administrar almacenamiento". Toque el botón Atrás en la esquina superior izquierda para administrar otras aplicaciones y copias de seguridad.

10. Presiona tu dispositivo para ver los datos de la copia de seguridad. Está debajo del encabezado "Copias de seguridad" y mostrará el nombre que le diste a tu dispositivo.

11. Presiona `Mostrar todas las aplicaciones`. Esto mostrará una lista completa de datos de aplicaciones locales almacenados en su copia de seguridad de iCloud. La cantidad de almacenamiento que utilizan los datos de la aplicación está bajo el nombre de la aplicación.
Estos datos se utilizan cuando restaura su dispositivo desde una copia de seguridad de iCloud y no afectarán los datos actualmente almacenados en su dispositivo.

12. Toque el control deslizante junto a una aplicación. Esto eliminará los datos de la aplicación cuando se realice la próxima copia de seguridad de iCloud.
Alternativamente, también puede tocar "Eliminar copia de seguridad" para eliminar todos los datos de copia de seguridad de su cuenta de iCloud. Sin embargo, si tiene las copias de seguridad automáticas habilitadas, las aplicaciones con copias de seguridad habilitadas guardarán sus datos en la cuenta de iCloud durante la próxima copia de seguridad.
Método 2 de 4: eliminar datos de la aplicación de iCloud (Mac)

1. Abre el menú de Apple. Está en la esquina superior izquierda de la pantalla.

2. Elija "Preferencias del sistema". También puede abrir esto directamente desde la barra de accesos directos.

3. Haga clic en iCloud. Esto abrirá el menú de preferencias de iCloud.

4. Haga clic en `Administrar`. Este botón está en la esquina inferior derecha. Aparecerá una lista de aplicaciones y copias de seguridad que están utilizando su espacio iCloud.
Si no ha iniciado sesión, deberá hacer clic en "Iniciar sesión" e ingresar su ID y contraseña de Apple.

5. Seleccione una aplicación de la lista. Todos los datos guardados se mostrarán en el panel derecho.

6. Seleccionar elementos de la lista de datos. imprenta ⌘ cmd + clic.

7. Haga clic en `Eliminar`. Este botón se encuentra en la esquina inferior izquierda del panel de visualización. Esto eliminará los elementos de datos seleccionados para la aplicación.
También puede hacer clic en `Eliminar todo` si desea eliminar todos los datos de esta aplicación.
Método 3 de 4: elimina los datos de la aplicación de iCloud (Windows)

1. Abrir iCloud. imprenta ⊞ Gana y busca `iCloud`.

2. Haga clic en `Almacenamiento`. Está a la derecha del espacio de almacenamiento que se muestra en la parte inferior.
Si no ha iniciado sesión, deberá hacer clic en `Cuenta` e ingresar su ID de Apple y contraseña.

3. Seleccione una aplicación de la lista. Todos los datos guardados se mostrarán en el panel derecho.

4. Seleccionar elementos de la lista de datos. imprenta control + hacer clic.

5. Haga clic en `Eliminar`. Este botón se encuentra en la esquina inferior izquierda del panel de visualización de datos. Esto eliminará los elementos de datos seleccionados de esa aplicación.
También puede hacer clic en `Eliminar todo` si desea eliminar todos los datos de esta aplicación.
Método 4 de 4: ocultar aplicaciones no utilizadas de su cuenta de Apple (iOS)

1. Abre la tienda de aplicaciones. Si ya no desea que ciertas aplicaciones estén asociadas a su cuenta, puede ocultarlas para que ya no aparezcan.
- Se le pedirá que inicie sesión con su ID de Apple si no se guardó en una sesión anterior.

2. Presiona "Actualizaciones" (solo iPhone). Esto mostrará una lista de aplicaciones con actualizaciones disponibles.
En un iPad, puede omitir presionar `Actualizaciones` y simplemente presionar `Comprado` en su lugar.

3. Pulsa `Mis compras`. Esto mostrará una lista de aplicaciones (pagas o no pagas) que ha descargado.

4. Deslizar hacia la izquierda en una aplicación de la lista. Aparecerá un botón rojo `Ocultar`.

5. Presiona `Ocultar`. La aplicación ya no aparecerá entre sus aplicaciones compradas. Repita para otras aplicaciones según sea necesario.
Consejos
- Algunas aplicaciones le permiten elegir almacenarlo localmente o en iCloud.
- Puede eliminar copias de seguridad completas de las copias de seguridad de iCloud en su escritorio, pero no puede seleccionar qué datos excluir de la copia de seguridad.
Artículos sobre el tema. "Quitar aplicaciones de icloud"
Оцените, пожалуйста статью
Popular