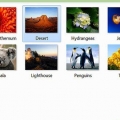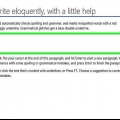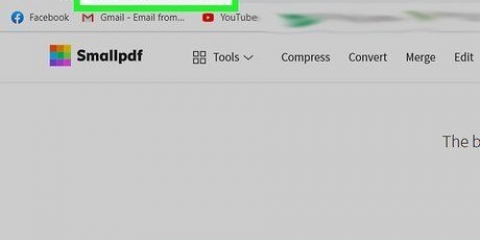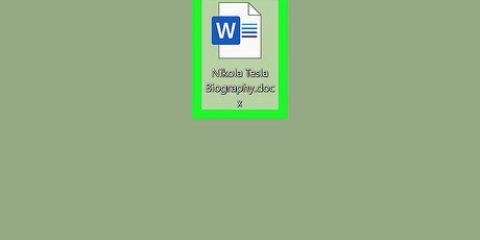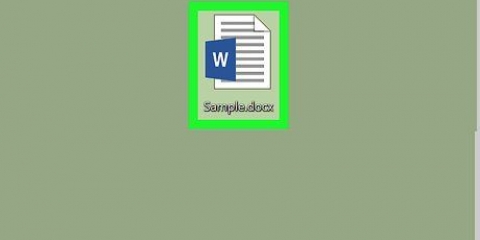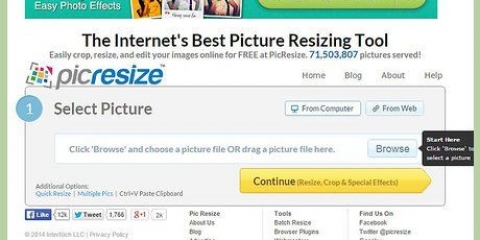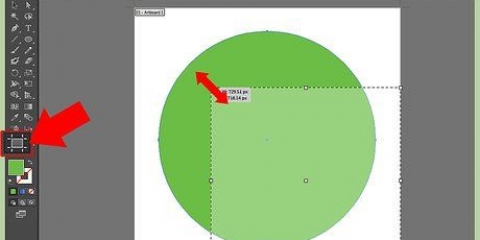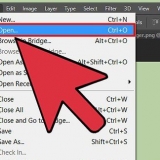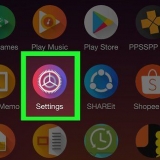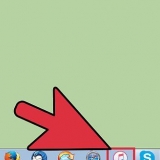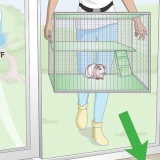Elija las opciones para un solo escaneo: límite de brillo utiliza el brillo de un píxel para decidir si debe ser blanco o negro. Cuanto mayor sea el valor límite, más oscura será la imagen. Reconocimiento de bordes crea una ruta basada en las diferencias en el brillo de los píxeles. El ajuste del valor límite determina la oscuridad de la salida. Nuevamente, un límite más alto producirá una salida más oscura. Medición de color produce un camino basado en las diferencias de color. A través de la configuración `Colores`, puede indicar cuántos colores desea en su salida, donde es posible dar una salida en color. Usando un algoritmo, esos colores se convierten luego en blanco o negro. pasos de brillo da la opción de especificar el número total de escaneos. Color usa el número como se indica en `Niveles` para determinar cuántos colores se incluyen en el resultado. escala de grises es como los colores, pero con escala de grises. Opciones adicionales: la opción `Desenfoque` aplica un desenfoque gaussiano para el rastreo y `Escaneados de pila` intenta llenar los espacios en la opacidad de la ruta. Marque `Eliminar fondo` para eliminar el fondo, que suele ser el color más claro. Suprimir motas elimina manchas, motas, irregularidades y otras cosas no deseadas. Optimizar rutas fusiona curvas Bezier.






Presione la tecla F6 en el teclado (o haga clic en el ícono de lápiz en el menú de herramientas) para elegir la herramienta lápiz/mano alzada. Con esta herramienta puedes dibujar libremente en cualquier parte de la imagen. Si usa una tableta de dibujo, tiene una mano firme o no tiene mucho que trazar, esta herramienta puede ser adecuada para lo que quiere hacer. Presione Shift y F6 simultáneamente (o haga clic en el icono de lápiz en el menú de herramientas) para seleccionar la herramienta lápiz/Bezier. Esta herramienta le permite hacer clic en los extremos de las líneas que desea trazar, creando pequeños segmentos fáciles de manipular. Si tiene varias líneas que desea rastrear y usa un mouse, esta herramienta le dará los resultados más precisos. Haga doble clic en el final de cada línea para detener la ruta.
Puede cambiar entre capas en el cuadro de diálogo Capas. Haga doble clic en el nombre de la capa en la que desea trabajar y cambiará a esa vista. Puede ayudar hacer que su mapa de bits sea ligeramente transparente a medida que dibuja las rutas. Seleccione la capa del mapa de bits en el cuadro de diálogo y mueva el control deslizante debajo de "Opacidad" para ver qué configuración funciona mejor para usted.


Elimine el fondo de su mapa de bits antes de convertirlo a vector, para mejorar la calidad de su ruta. Los expertos recomiendan usar SIOX para eliminar el fondo de su mapa de bits antes de realizar el seguimiento. Los mapas de bits con más colores y degradados generalmente requieren un poco más de precisión de la que puede manejar la herramienta de seguimiento automático.
Trazar una imagen en inkscape
Si desea convertir una imagen rasterizada (mapa de bits) en una imagen vectorial en Inkscape, deberá rastrear o `rastrear` la imagen. Afortunadamente, Inkscape tiene una herramienta automática para esto que no requiere una mano firme y tampoco mucho tiempo. Si desea tener más control sobre las rutas que crea, puede usar las herramientas de dibujo integradas de Inkscape para rastrear manualmente la imagen. Inkscape facilita la conversión de mapas de bits en gráficos vectoriales, independientemente del método que elija.
Pasos
Método 1 de 2: Rastreo automático

1. Importa tu imagen. Haga clic en `Archivo` en la barra de menú y seleccione `Importar`.

2. Abra la herramienta Trazar. Para acceder a la función Trazar en Inkscape, haga clic en "Rutas" en la barra de menú y seleccione "Trazar mapa de bits".

3. Elija entre escaneos únicos y escaneos múltiples. Seleccione `Único` si desea una sola ruta de la imagen, o `Múltiple` si prefiere muchas rutas superpuestas.
Elija múltiples escaneos como una opción:
Mas opciones:

4. Haga clic en `Actualizar` para obtener una vista previa. Si las líneas son demasiado gruesas o no lo suficientemente claras, probablemente eligió un modo de trazado que no es apropiado para el tipo de imagen. Inkscape recomienda girar la función de trazado tres veces para determinar cuál de las tres opciones se adapta mejor a sus necesidades personales.

5. Haga clic en Aceptar para crear las rutas. La imagen de mapa de bits se guardará como un archivo SVG.

6. Edita y personaliza tus resultados. Haga clic en el botón `Modificar rutas a través de sus nodos` en la barra de herramientas en el lado izquierdo de la pantalla (o F2) para ajustar los nodos y las curvas.
Método 2 de 2: Rastreo manual

1. Importa tu imagen. Haga clic en `Archivo` en la barra de menú y seleccione `Importar`.

2. Abra `Capas` desde el menú principal. Si bien en realidad es opcional rastrear en una nueva capa, ayuda a ver lo que está haciendo al darle la opción de jugar con la configuración de transparencia de su imagen (o capa de rastreo). Haga clic en `Capa` en la barra de menú y seleccione `Capas`.

3. Agregar una nueva capa. Haga clic en el botón `+` para agregar una nueva capa. Escriba un nombre para la capa (como "capa de rastreo") y elija "Por encima de la actual" como la posición en la pila de capas. Haga clic en `Agregar`.

4. Seleccione una herramienta de rastreo. Hay varias herramientas disponibles, cada una con un propósito diferente.

5. Traza cada línea de tu imagen con tu tableta de dibujo o ratón. Cuando utilice la herramienta Pluma, trabaje con trazos más cortos en lugar de una sola línea continua. Esto hace que la línea de trazado sea más fácil de editar, ya que no tiene que empezar de nuevo con una línea larga si comete un pequeño error al final.

6. Abra la herramienta `Editar rutas`. En el menú de herramientas, haga clic en el segundo botón de flecha desde arriba (la flecha `editar`) para ingresar al modo de edición. En este modo, puede hacer clic y arrastrar los nodos para realizar ajustes extra finos.
Si tiene demasiados nodos y lleva una eternidad moverlos a donde los quiere, puede reducir la cantidad de nodos. Esto puede cambiar un poco la forma de su línea, pero no necesariamente de manera notable. Uso control+yo (⌘ cmd+yo en una Mac) para reducir el número de nodos.

7. Ver sus líneas de trazado sin la capa inferior. Para asegurarse de haber trazado todas las líneas que desea ver reflejadas en la imagen vectorial, haga clic en la primera capa (el mapa de bits) y aumente la Opacidad hasta que solo se vean las líneas que trazó. Si descubre que ha olvidado una línea, regrese a la herramienta Capas y reduzca la Opacidad para que las líneas que necesita trazar estén visibles nuevamente.

8. Elimina la capa inferior y guarda tu imagen. En la herramienta Capas, haga clic en la primera capa (la que tiene la ilustración original) y elimínela haciendo clic en el signo menos. Para guardar sus líneas de trazado, haga clic en Archivo y luego Guardar como.
Consejos
Artículos sobre el tema. "Trazar una imagen en inkscape"
Оцените, пожалуйста статью
Popular