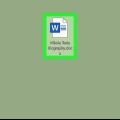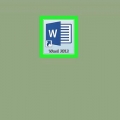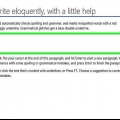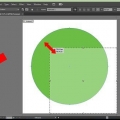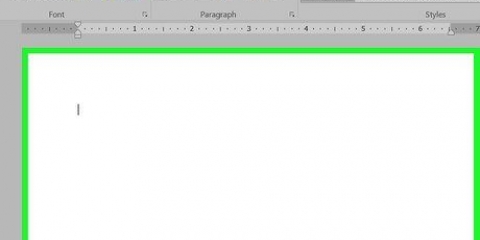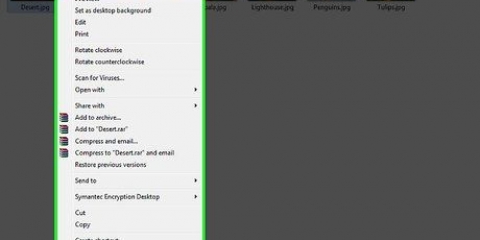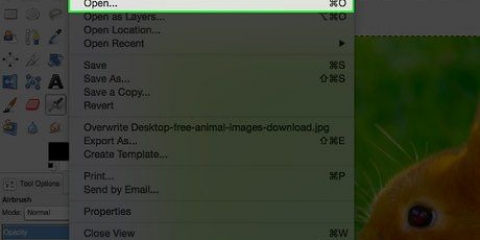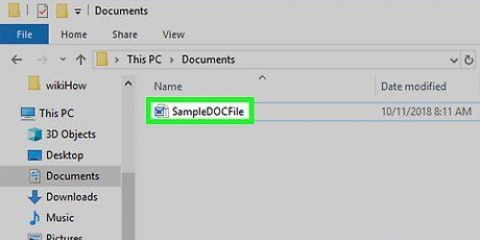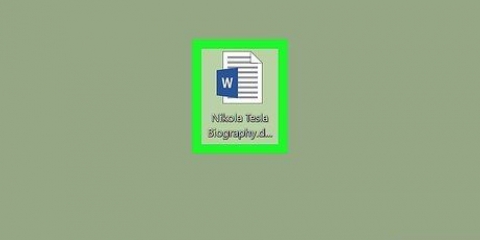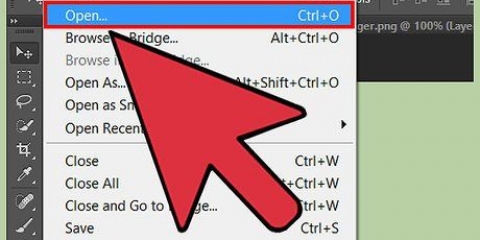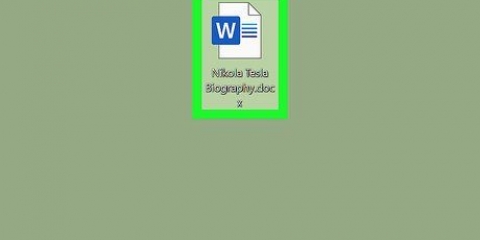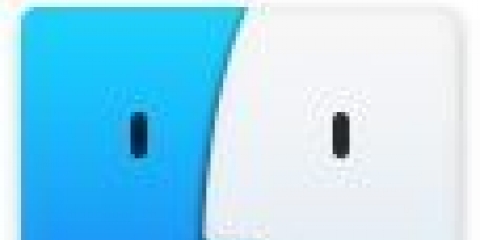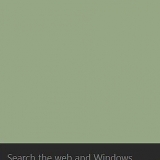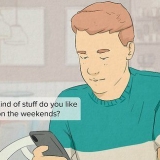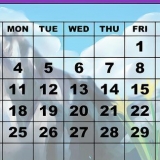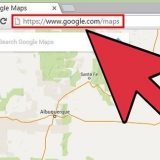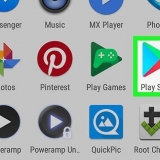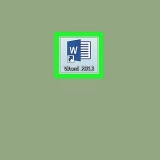Recortar una imagen en word
Contenido
Este tutorial le enseñará cómo recortar una imagen insertada en un documento de Microsoft Word.
Pasos
Método 1 de 3: el método predeterminado

1. Abre tu documento de Microsoft Word. Haga doble clic en el documento que contiene la imagen que desea recortar. Esto abrirá el documento en Microsoft Word.

2. Seleccione una imagen. Desplácese por su documento hasta que encuentre la imagen que desea recortar, luego haga clic en ella una vez para seleccionarla.

3. haga clic encultivo. Está en el grupo `Tamaño` en el lado derecho de la barra de herramientas diseño. Aparecerá un menú desplegable.
En la Mac, está en la barra de herramientas, en la pestaña "Formato de imagen".

4. haga clic encultivo. Esto está en el menú desplegable. Al hacer clic en este, aparecerán una serie de barras negras en los bordes y en las esquinas de la imagen seleccionada.

5. Ajustar recorte de imagen. Haga clic y arrastre una de las barras negras en los bordes o esquinas de la imagen para hacer esto.

6. Haga clic en el icono `Recortar`. Es el cuadro con una línea que lo atraviesa encima del cultivo-flecha. Esto elimina cualquier parte de la imagen que esté fuera de los límites de las barras negras.

7. Guardar los cambios. Para hacer esto, presione control+s (ventanas) o ⌘ Comando+s (Mac).
Método 2 de 3: usar una forma para recortar

1. Abre tu documento de Microsoft Word. Haga doble clic en el documento que contiene la imagen que desea recortar. Esto abrirá el documento en Microsoft Word.

2. Seleccione una imagen. Desplácese por su documento hasta que encuentre la imagen que desea recortar, luego haga clic en la imagen una vez para seleccionarla.

3. Haz clic en la flecha hacia abajo junto al botón "Recortar". Está en el grupo `Tamaño` en el lado derecho de la barra de herramientas diseño. Aparecerá un menú desplegable.
En la Mac, está en la barra de herramientas en la parte superior de la pestaña "Formato de imagen".

4. SeleccioneRecortar para dar forma. Esto está en el menú desplegable. Esto abrirá un menú deslizable de formas.

5. Seleccione una forma. Haga clic en la forma en la que desea que aparezca la imagen. Esto aplicará inmediatamente la forma a la imagen.

6. Cambiar el tamaño de la forma. Haga clic y arrastre uno de los puntos circulares alrededor del perímetro de la imagen hacia adentro o hacia afuera para reducir o ampliar la imagen.

7. Guarda tus cambios. imprenta control+s (ventanas) o ⌘ Comando+s (Mac) para hacer esto.
Método 3 de 3:Usar relación de aspecto

1. Abre tu documento de Microsoft Word. Haga doble clic en el documento que contiene la imagen que desea recortar. Esto abrirá el documento en Microsoft Word.

2. Seleccione una imagen. Desplácese por su documento hasta que encuentre la imagen que desea recortar, luego haga clic en la imagen una vez para seleccionarla.

3. Haz clic en la flecha hacia abajo junto al botón "Recortar". Está en el grupo `Tamaño` en el lado derecho de la barra de herramientas diseño. Aparecerá un menú desplegable.
En la Mac, está en la barra de herramientas en la parte superior de la pestaña "Formato de imagen".

4. SeleccioneRelación de aspecto. Esta opción está en el menú desplegable. Al hacerlo, aparecerá un menú deslizable.

5. Seleccione una proporción. En el menú deslizable, haga clic en una de las relaciones de aspecto que desea usar para recortar la imagen.

6. Ajustar la selección de cultivo. Haga clic y arrastre la imagen hasta que haya centrado el área que desea mantener en la relación de aspecto en el cuadrado o rectángulo.

7. Haga clic en el icono `Recortar`. Es el cuadro con una línea que lo atraviesa encima del cultivo flecha hacia abajo. La foto ahora se recortará a la relación de aspecto seleccionada. Al hacerlo, la imagen se recortará de acuerdo con la relación de aspecto seleccionada.

8. Guarda tus cambios. Para hacer esto, presione control+s (ventanas) o ⌘ Comando+s (Mac).
Artículos sobre el tema. "Recortar una imagen en word"
Оцените, пожалуйста статью
Similar
Popular