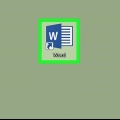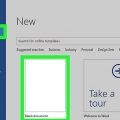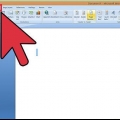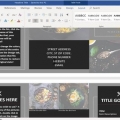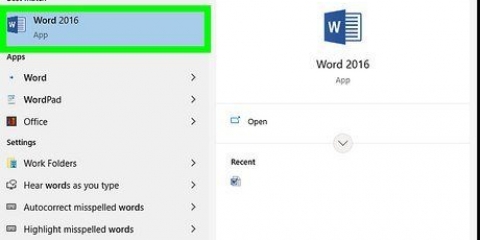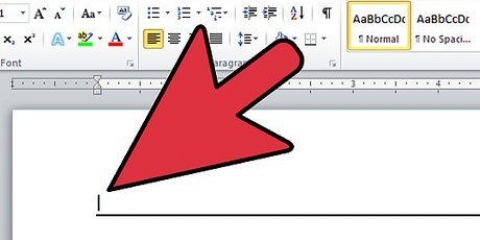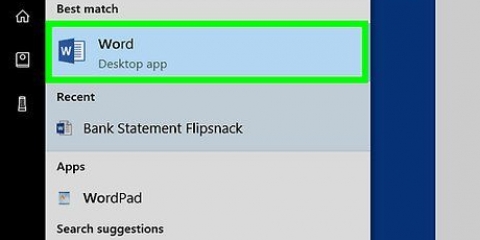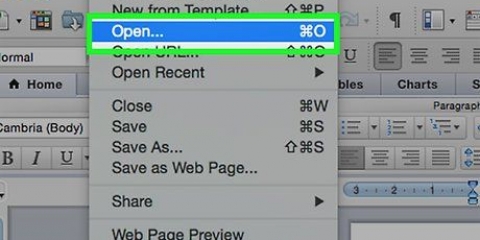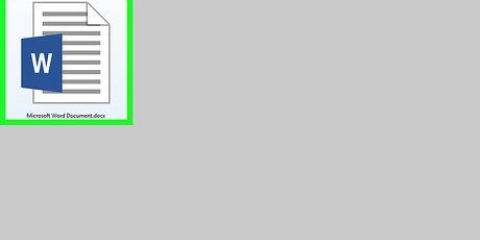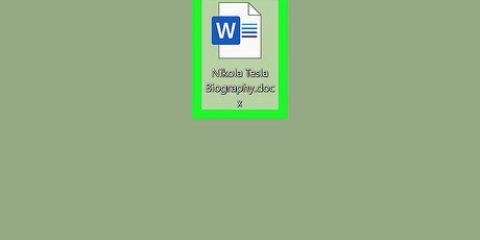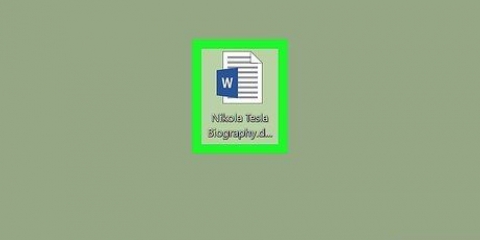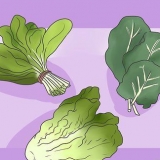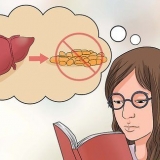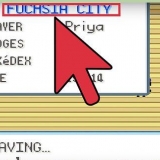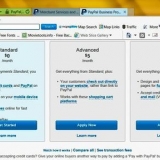Después de dibujar, puede hacer clic y arrastrar las esquinas de la forma de la línea y cambiar su tamaño, ángulo o posición. Puede hacer clic y arrastrar la línea a cualquier parte del documento.






sobre iPhone y iPad ¿Este botón parece un `blanco`?A` y un ícono de lápiz en la barra de herramientas azul. sobre androide puede encontrar el mismo ícono o solo un lápiz blanco.






Insertar una línea de puntos en word
Contenido
Este tutorial le mostrará cómo agregar una línea discontinua o discontinua en cualquier lugar de un documento de Microsoft Word. Puede usar un atajo de teclado simple para agregar una línea de puntos en la página en todas las versiones de escritorio y móviles de Word. Si desea una línea que pueda cambiar de tamaño, formato y posición, puede usar el menú `Insertar` para agregar una forma de línea a su documento y formatearlo en diferentes estilos.
Pasos
Método 1 de 3: Usar un atajo de teclado

1. Abra el documento de Word que desea editar. Busque y haga doble clic en el documento en su computadora, o abra la aplicación de Word y seleccione el documento que desea editar.
- También puede abrir un nuevo documento en blanco.
- Puede usar este método abreviado de teclado en todas las versiones de escritorio y móviles de Word.

2. Haz clic donde quieras agregar la línea punteada. Puede crear una línea horizontal punteada en cualquier parte de la página.

3. escribe *** en tu teclado. Este acceso directo le permite crear una línea discontinua en la página.
Tú también puedes ---, ===, ___, ###, o ~~~ utilizar para crear diferentes estilos de línea.

4. imprenta↵ Entrar o ⏎ Regresa en tu teclado. Esto creará una línea punteada horizontal en la página.
Método 2 de 3: usar la función de complemento en el escritorio

1. Abra el documento de Word que desea editar. Busque y haga doble clic en el documento en su computadora, o abra la aplicación de Word y seleccione el documento que desea editar.
- También puede abrir un nuevo documento en blanco.

2. Seleccione la pestañaInsertar en la barra de herramientas. Encontrará este botón encima del panel de la barra de herramientas en la parte superior.

3. Seleccioneformularios en la barra de herramientas `Insertar`. Este botón parece un triángulo, un cuadrado y un círculo en el panel de la barra de herramientas. Esto abrirá un menú emergente de formas.

4. Seleccione el tipo de línea que desea agregar. Puedes crear una línea de puntos al azar más tarde.

5. Haga clic y dibuje una línea en el documento. Después de seleccionar una forma de línea, use el mouse para dibujar una línea en cualquier parte del documento.

6. Haga clic derecho en la línea. Esto abrirá las opciones del botón derecho del ratón en un menú desplegable.

7. Hacer clicForma de formato en el menú del botón derecho. Esto abrirá el panel de formato a la derecha.

8. Clickea en elTipo de guión selector en el panel de diseño. Esto muestra las opciones de puntos y guiones.
Si no ve esta opción inicialmente, haga clic en el ícono del cubo de pintura en la esquina superior izquierda del panel Formato de forma, luego haga clic en Línea en este menú para expandir las opciones.

9. Selecciona un punto o una raya. Esto cambia inmediatamente la línea al estilo de punto o guión seleccionado.
Puedes de Ancho, Transparencia y ajustar aún más otras propiedades de la línea aquí.
Método 3 de 3: usar la función de inserción en tu móvil

1. Abra la aplicación Word en su teléfono o tableta. El ícono de Word parece una página de documento azul y blanca. Puede encontrarlo en la pantalla de inicio o en el cajón de aplicaciones.

2. Seleccione el documento que desea editar. Esto abrirá el documento.
También puede abrir un nuevo documento en blanco.

3. Toque el icono "Editar" en la parte superior. Está en la parte superior de la barra de herramientas azul. Esto abrirá el menú de edición en la mitad inferior de la pantalla.

4. Toca el botónComienzo. Está en la esquina superior izquierda del menú de la barra de herramientas en la parte inferior. Esto abrirá las pestañas de la barra de herramientas.

5. Seleccione la pestañaInsertar en la barra de herramientas. Esto abrirá las opciones disponibles.

6. Seleccioneformularios. Esto abrirá un menú con todas las formas disponibles que puedes agregar.

7. Seleccione el tipo de línea que desea agregar. Esto agregará la línea seleccionada al documento.
Puedes agregar puntos a la línea más tarde.

8. Arrastre los extremos azules de la línea para ajustar la línea (opcional). Puede ajustar el tamaño y la posición de la línea usando los puntos azules en ambos extremos de la forma.
También puede hacer esto después de agregar puntos a la línea.

9. Toque enEstilos de forma en el menú Forma. Esto abrirá todos los estilos disponibles para la línea.

10. Seleccione un estilo punteado. Esto hará que la línea seleccionada sea una línea punteada. Puedes determinar el tamaño y la posición que quieras.
Artículos sobre el tema. "Insertar una línea de puntos en word"
Оцените, пожалуйста статью
Popular