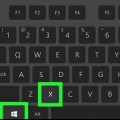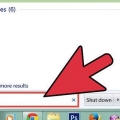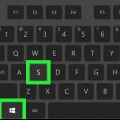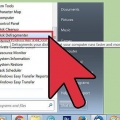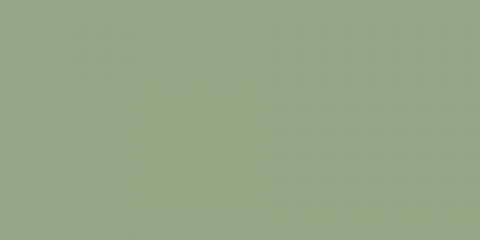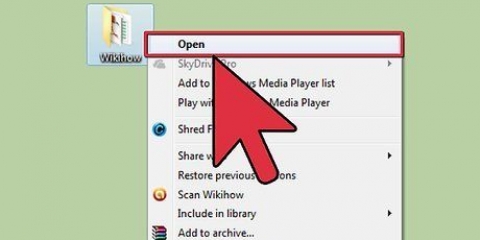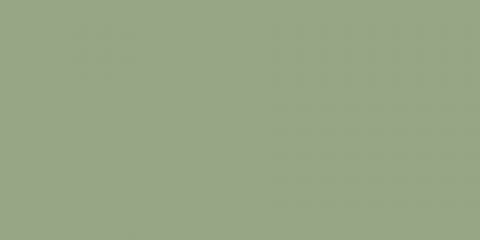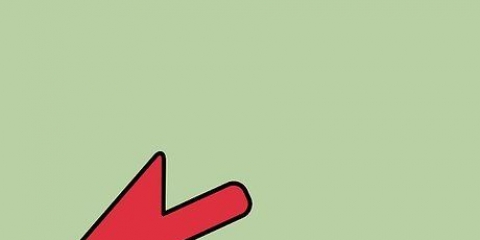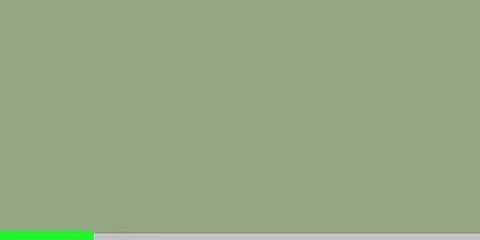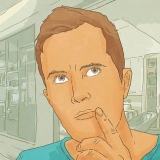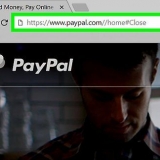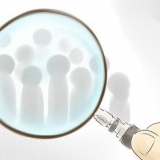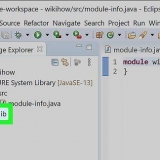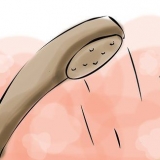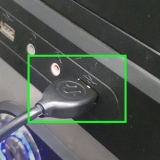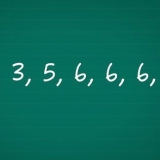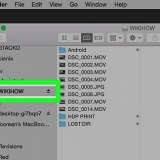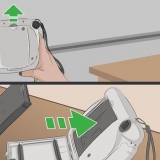La lista suele ser más larga que la ventana de comandos, por lo que probablemente deba desplazarse para encontrar el comando que necesita. La lista varía ligeramente según su versión de Windows, ya que ocasionalmente se agregan o eliminan comandos. Se mostrará una breve descripción del comando junto a la entrada. Puedes hacer el comando Ayudar utilizar en cualquier momento en la ventana de comandos. 


Encuentra todos los comandos de cmd en windows
Contenido
¿Olvidó un comando en particular que desea usar con el símbolo del sistema?? Puede obtener rápidamente una lista de la mayoría de los comandos para que pueda buscar en esta lista y encontrar el comando que necesita. También puede usar la misma función para obtener información adicional sobre comandos específicos. Mire a continuación para aprender cómo hacer esto.
Pasos
Parte 1 de 2: enumere los comandos más importantes y más utilizados en el intérprete

1. Prestar atención; TAKEOWN, NETSH y muchos de los otros comandos más "intrusivos" NO se discutirán aquí.
- Para más asignaciones (pero NO TODAS) puede visitar el sitio web de Microsoft Technet,https://technet.microsoft.com/en-au/library/bb490890.aspx

2. Para ver qué se puede encontrar en su intérprete y qué programas lo usan, vaya a la carpeta cmd. ir a la computadora --->C:--->ventanas--->Sistema32. Los programas de tipo Aplicación (con la extensión .exe y no la extensión .dll) son los comandos ejecutables actuales del intérprete en su sistema.

3. Una vez que haya abierto la ventana de comandos, vaya al símbolo del sistema y escriba el nombre de la aplicación junto con /? atributo (ver más abajo) o escriba la palabra /ayuda después del comando y vea lo que hace y cómo puede usarlo.

4. Abra la ventana de comandos. Puede abrir la ventana de comandos presionando ⊞ ganar+R para abrir el cuadro Ejecutar cmd. Los usuarios de Windows 8 también pueden hacer clic⊞ ganar+X y seleccione Símbolo del sistema en el menú.

5. Obtener la lista de comandos. escribe Ayudar y presiona ↵ Entrar. Aparece una lista de comandos disponibles. La lista está en orden alfabético.
Parte 2 de 2: Obtener ayuda para una tarea específica

1. Abrir símbolo del sistema. Puede abrir el Símbolo del sistema presionando ⊞ ganar+R para abrir el cuadro Ejecutar, luego ingrese las letras cmd mecanografía. En Windows 8 también puede pulsar ⊞ ganar+X y seleccione Símbolo del sistema en el menú.

2. escribe Ayudar, seguido del comando. Por ejemplo, si desea saber más acerca de la "mkdir" comando, luego escribes ayuda mkdir y presiona↵ Entrar. La información adicional se mostrará a continuación.

3. Lea la información dada. La cantidad de información que obtienes depende de la tarea y de su complejidad. La ayuda solo puede proporcionar información sobre cómo formular correctamente la tarea, o puede proporcionar información sobre cómo hacer más con ella de lo normal.
Artículos sobre el tema. "Encuentra todos los comandos de cmd en windows"
Оцените, пожалуйста статью
Similar
Popular