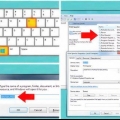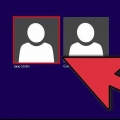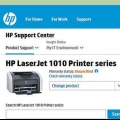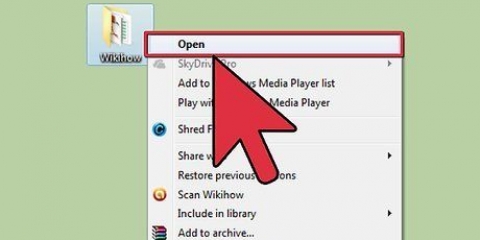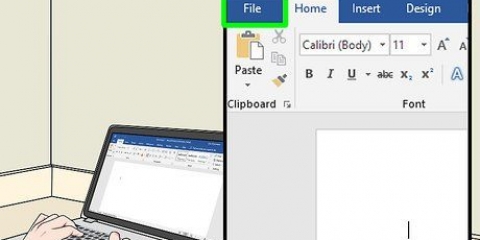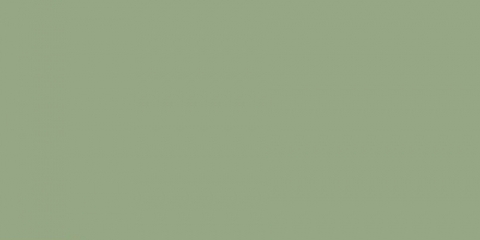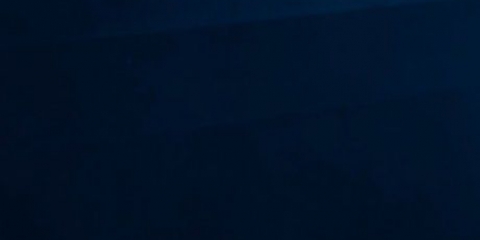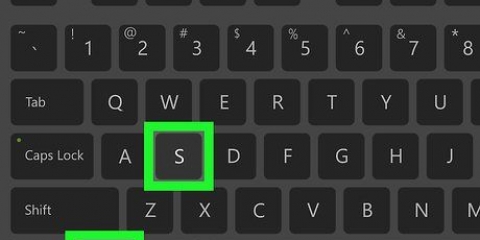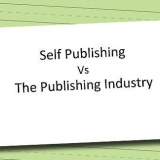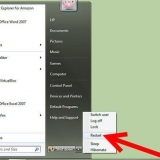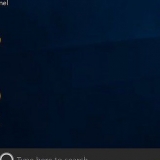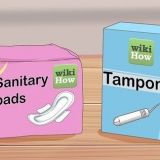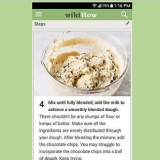Las impresoras pueden ser dispositivos difíciles de usar. Este artículo trata sobre uno de los problemas más comunes de las impresoras: la cola (servicio de impresión) o spooling. Spooling, un acrónimo de Operaciones Simultáneas de Periféricos en Línea, es el término para poner en cola trabajos de impresión en su computadora. Ocasionalmente, debe detener este sistema para evitar que la cola ordene a la impresora que imprima un documento que no desea que se imprima. En algún momento sucederá que accidentalmente da un comando de impresión dos veces, desconecta rápidamente la impresora antes de que termine la impresión, solo para descubrir después de volver a enchufarla que la impresora todavía quiere continuar con el documento que no quería imprimir. quería imprimir.
Pasos
Método 1 de 3: usar el símbolo del sistema
1. Abre el menú Inicio. Puede abrir el menú Inicio presionando la tecla de Windows en su teclado o haciendo clic en el ícono de Inicio en la parte inferior izquierda de la pantalla.
2. Escriba cmd. En el menú Inicio, escriba cmd, el código para el símbolo del sistema. Debería ver `Símbolo del sistema` en la lista de programas.
3. Abrir símbolo del sistema como administrador. Haga clic derecho en `Símbolo del sistema` y seleccione Ejecutar como administrador del menú desplegable. haga clic en sí en la ventana de advertencia.
El símbolo del sistema le permite ejecutar comandos de texto. Estos comandos a menudo también se pueden ejecutar a través de la interfaz gráfica, el teclado y el mouse, pero a veces puede ahorrar tiempo usando el símbolo del sistema.
4. Escribe `net stop spooler`. escribe spooler de parada de red en el símbolo del sistema, luego presione ↵ Entrar. Verás una línea que dice: El servicio de cola de impresión está interrumpido. Después de un tiempo, y si se ha hecho con éxito, verás: El servicio de cola de impresión se ha detenido.
5. Eliminar los trabajos de impresión. Para asegurarse de que la impresora no continúe imprimiendo los documentos después de reiniciar el spooling, deberá cancelar cualquier trabajo de impresión pendiente. Escriba C:Windowssystem32spoolPRINTERS en el campo de dirección del Explorador de Windows y presione ↵ Entrar. Es posible que un cuadro de diálogo le pida que continúe como administrador. haga clic en Subirse si se le pregunta.
No borre la carpeta IMPRESORAS, solo los elementos que hay en ella.
6. Reiniciar el servicio de impresión. Para que el sistema imprima documentos en el futuro, deberá reiniciar el servicio de impresión. escribe cola de inicio de red en el símbolo del sistema y presione ↵ Entrar. Si funcionó, verás El servicio de cola de impresión se ha iniciado.
7. Cierra la ventana de comandos. El servicio de impresión ahora debería estar cerrado y su impresora ya no imprimirá documentos en la cola. Ahora puede cerrar la ventana de comandos.
Método 2 de 3: usar herramientas administrativas
1. Pausar impresión. Si es posible, pausar la impresión detendrá temporalmente la cola, lo que le dará tiempo para cancelar todos los trabajos en la cola.
2. Abrir panel de control. Presione la tecla de Windows y escriba Panel de control, y presiona ↵ Entrar.
3. Localice y haga doble clic en `Herramientas administrativas`. En el Panel de control debe haber una entrada Administracion del sistema debe ser. Con esta opción puede cambiar las preferencias y configuraciones del sistema.
Tenga en cuenta que cambiar demasiado dentro de `Herramientas administrativas` puede dañar su sistema. Stick para detener el servicio de impresión.
4. Ubique y haga doble clic en Servicios. Dentro de la ventana Herramientas Administrativas verá una opción Servicios. Haga doble clic en esta opción para obtener una lista de servicios activos en su computadora.
Si no puede encontrar esta opción, toque la tecla `s` en la ventana `Herramientas administrativas`. Cada vez que presione la tecla `s`, recorrerá automáticamente todas las opciones de la lista que comienza con la letra `s`.
5. Haga clic con el botón derecho en `Print Spooler` y seleccione Detener. Dentro de la ventana Servicios, busque y haga clic con el botón derecho en la opción Cola de impresión. Seleccione la opción del menú desplegable Detener. Esto detendrá el servicio de impresión y cancelará todos los documentos en la cola de impresión.
puedes de Cola de impresión-Si no puede encontrar una opción, toque la tecla `p` para recorrer todas las opciones de la lista que comienzan con la letra `p`.
6. Eliminar los trabajos de impresión. Para que la impresora no continúe imprimiendo los documentos después de reiniciar el servicio de impresión, deberá cancelar cualquier trabajo de impresión pendiente. Escriba C:Windowssystem32spoolPRINTERS en el campo de dirección del Explorador de Windows y presione ↵ Entrar. Es posible que un cuadro de diálogo le pida que continúe como administrador. haga clic en Subirse si se le pregunta.
No borre la carpeta IMPRESORAS, solo los elementos que hay en ella.
7. Reiniciar el servicio de impresión. Click derecho en la misma opción Cola de impresión y haga clic Comienzo. Su impresora ahora debería poder aceptar nuevos trabajos de impresión.
Método 3 de 3: usar el Administrador de tareas
1. Abrir Administrador de tareas. imprenta control + alternativa + Eliminar, y luego en Administrador de tareas.
2. Haga clic en la pestaña Servicios. En la ventana del Administrador de tareas, haga clic en la pestaña Servicios en el menú principal. Verá una lista de todos los servicios que se están ejecutando actualmente en su computadora.
3. Detener el servicio de impresión. Busca el cola de impresión-servicio, haga clic derecho sobre él y seleccione Detener del menú desplegable.
Si no puede encontrar el servicio Spooler, toque el botón `s` para recorrer todos los elementos de la lista que comienzan con la letra `s`.
4. Eliminar los trabajos de impresión. Para que la impresora no continúe imprimiendo los documentos después de reiniciar el servicio de impresión, deberá cancelar cualquier trabajo de impresión pendiente. Escriba C:Windowssystem32spoolPRINTERS en el campo de dirección del Explorador de Windows y presione ↵ Entrar. Es posible que un cuadro de diálogo le pida que continúe como administrador. haga clic en Subirse si se le pregunta.
No elimine la carpeta IMPRESORAS, solo los elementos que contiene.
5. Reiniciar la cola de impresión. Haz clic derecho en la opción cola de impresión de la lista de servicios del Administrador de tareas y seleccione Comienzo del menú desplegable.
Advertencias
Tenga cuidado al deshabilitar procesos, ya que puede hacer que su sistema se vuelva inestable o se bloquee.
Artículos sobre el tema. "Detenga la cola de impresión en windows"