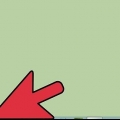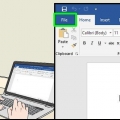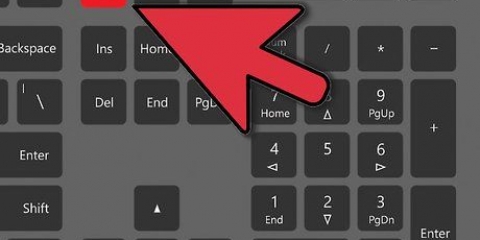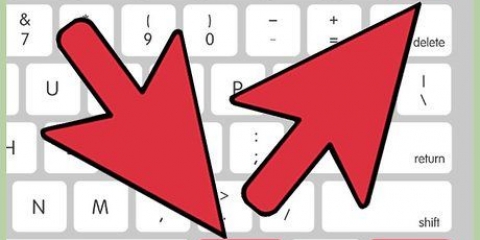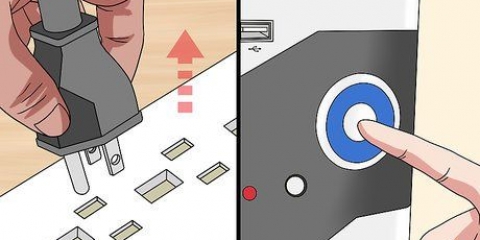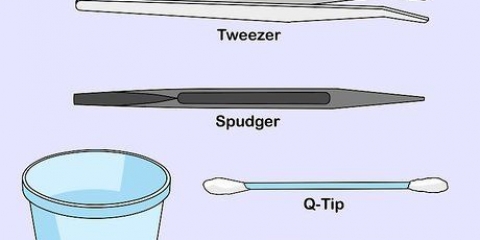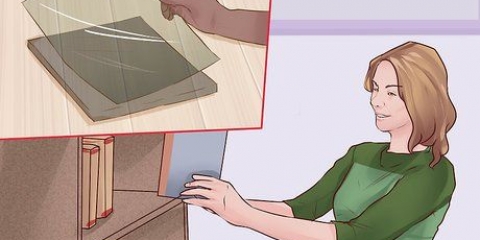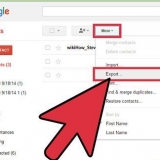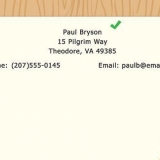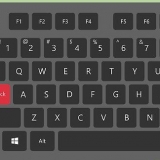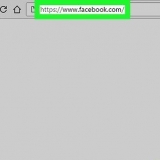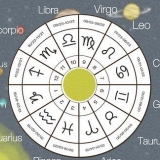Primer error: Reiniciar el servicio Segundo error: Reiniciar el servicio Todos los siguientes errores: Sin acción Restablezca el contador de errores después de: 1 día Reinicie el servicio después de: 1 minuto Cuando haya terminado, haga clic en Aplicar.


Volver a la pantalla de `Servicios`. Una vez que haya cerrado eso, ábralo nuevamente como se describe en el primer paso del método. Busque el nombre de uno de los servicios que encontró en el panel superior "Dependencias", en la columna "Nombre". Asegúrese de que la palabra "Iniciado" esté en la columna "Estado" de ese archivo. Compruebe si ese archivo tiene la palabra `Automático` en la columna `Tipo de inicio`. Si alguno de los servicios que marcó tiene estos valores no tiene, luego detenga y reinicie ese servicio. Puede hacerlo con los íconos en la pantalla `Servicios` o haciendo doble clic en el nombre del servicio y usando los botones en la pantalla `Propiedades`. Si los íconos de inicio y parada están grises o si detener y reiniciar no cambia los valores a `Iniciado` y `Automático`, intente instalar los controladores nuevamente como se describe. Si esto tampoco funciona, es posible que necesite una guía específica para este servicio, que editar del registro, con todos los riesgos asociados. 
abra la pantalla `Servicios` (tecla de Windows + R, escriba `servicios.msc`, presione enter). Seleccione `Print Spooler` y haga clic en el icono `Detener`, si el servicio aún no se ha detenido. Vaya a C:Windowssystem32spoolPRINTERS y abra este archivo. Es posible que deba habilitar `mostrar existencia oculta` y/o ingresar una contraseña de administrador. Eliminar todo el contenido de la carpeta. Borrar no la propia carpeta IMPRESORAS. Tenga en cuenta que esto eliminará todos los trabajos de impresión actuales, así que asegúrese de que nadie en su red esté usando la impresora. Vuelva a la pantalla `Servicios`, seleccione `Cola de impresión` y haga clic en `Iniciar`. 

Desconecte o desconecte su impresora de una impresora inalámbrica. Busque en la barra de búsqueda `Dispositivos e impresoras` y haga clic en él para abrir. Haga clic derecho en el icono de la impresora que no quiere imprimir. Haga clic en `Eliminar` en el menú desplegable.
Haga clic en el ícono de una impresora a la izquierda y luego haga clic en Propiedades del servidor de impresión en la barra de menú superior. En la pantalla de propiedades, haga clic en la pestaña `Controladores`. Seleccione el controlador de la impresora eliminada y haga clic en Eliminar. Si elige `Desinstalar el controlador y el software del controlador`, el instalador también se eliminará. Solo haga esto si sabe dónde obtener un nuevo instalador para este controlador.

Vaya a Inicio → Herramientas administrativas → Administración de impresión e inicie sesión con una contraseña de administrador. Si no puede encontrar esto, intente Inicio → Panel de control → Sistema & Seguridad → Herramientas administrativas → Gestión de impresión. En el panel izquierdo, haga clic en la flecha junto a Servidores de impresión para expandir la lista. Haga clic en la flecha al lado de su computadora (llamada `local`).
En el panel izquierdo, haga clic en Controladores. Haga clic derecho en cada controlador utilizado por esa impresora y seleccione `Desinstalar` para desinstalar. (No puede desinstalar si otra impresora también usa el controlador).) También puede hacer clic derecho en el controlador y elegir `Desinstalar software de controlador`. Esto desinstalará el controlador y eliminará el instalador. Esto a veces es necesario, pero no podrá volver a instalar el controlador hasta que haya descargado un nuevo instalador. Conéctese a la impresora para reinstalar. Descargue un nuevo controlador si desinstaló el programa del controlador.



Si dice "Protección de recursos de Windows encontró archivos dañados y los reparó con éxito", puede reiniciar su computadora normalmente e intentar imprimir. Si dice "Protección de recursos de Windows encontró archivos dañados, pero no pudo reparar algunos archivos", continúe con el siguiente paso. Si recibe un mensaje diferente, intente con otra posible solución en esta página.
Toque en el símbolo del sistema findstr /c:`[SR]` %windir%RegistrosCBSCBS.Iniciar sesión >`%perfil de usuario%Escritoriosfcdetalles.txt` y presiona ↵ Entrar. Buscar `Sfc detalles.txt` en su escritorio y abra el archivo. Encuentre el informe con el estado más reciente. Encuentre el nombre del archivo que está dañado o falta.

En el símbolo del sistema, toque tomar posesión /f seguido de un espacio y la ruta exacta y el nombre del archivo dañado. Se verá así: takeown /f C:windowssystem32oldfile. imprenta ↵ Entrar. Luego ingrese el comando icacls (ruta al archivo corrupto) /otorgar administradores:F — reemplazando `(ruta al archivo dañado)` con la misma ruta y nombre de archivo que arriba. Transferir el nuevo archivo por copiar (ruta al archivo nuevo) (ruta al archivo dañado) reemplazando las palabras entre paréntesis con las rutas y nombres de archivo correctos.
Arreglar una cola de impresión
Contenido
El cola de impresión ayuda a su computadora con Windows a administrar la impresora y controlar los trabajos de impresión en cola. Si ve un error en la cola de impresión, hay algún problema con esta herramienta o hay problemas para interactuar con otro software. Puede que tenga que probar diferentes formas de arreglar el spooler.
Pasos
Método 1 de 3: cambiar las propiedades de la cola de impresión

1. Abra las propiedades de su cola de impresión. Cambiar la configuración no solucionará todos los problemas de la cola de impresión, pero es un comienzo rápido y seguro. Estos métodos deberían funcionar en cualquier versión de Windows desde XP (y tal vez también en un sistema operativo anterior):
- Presione la tecla de Windows + R para iniciar el diálogo de apertura del programa. Grifo servicios.msc y presiona ↵ Entrar. Haga doble clic en `Cola de impresión`.
- También puede hacer clic en Inicio → Panel de control → Herramientas administrativas → Servicios → Cola de impresión

2. Detener y reiniciar la cola de impresión. Los botones Detener e Iniciar están en la pantalla de propiedades del administrador de trabajos de impresión que acaba de abrir en la pestaña `General`. Algunos errores se pueden resolver deteniendo y reiniciando el administrador de trabajos de impresión. Deje la pantalla abierta, porque vamos a hacer algunos ajustes más.

3. Configurar la cola de impresión para que se inicie automáticamente. Seleccione el menú desplegable detrás de `Tipo de inicio`. Seleccione `Automático` para asegurarse de que la cola de impresión se inicie cuando encienda su computadora y no se pierda ningún trabajo de impresión entrante. Presione Aplicar en la parte inferior derecha para guardar los cambios.

4. Cambiar las opciones de recuperación. Ahora haga clic en la pestaña `Restaurar`. Esto controla cómo responde el spooler a sus propios errores. Con algunos ajustes, se maximiza la posibilidad de que el spooler resuelva sus propios problemas, mientras que se minimiza la posibilidad de un bloqueo. Ajuste la configuración de la siguiente manera:

5. Prohibir la interacción con el escritorio. Haga clic en la pestaña `Iniciar sesión`. Si la casilla junto a `Permitir interacción con el escritorio` está marcada, desmárcala. Mantener esta casilla marcada puede causar problemas y ya no es necesario en la configuración actual. Como siempre, haga clic en Aplicar.

6. Reinicie y vuelva a intentarlo. Ahora puedes intentar imprimir algo. Es posible que deba cerrar la pantalla de propiedades y/o reiniciar su computadora para que los cambios surtan efecto. Si obtiene un error nuevamente, continúe con el siguiente paso.

7. Verifica las dependencias. Vuelva a las propiedades del administrador de trabajos de impresión como se describe anteriormente. Haga clic en la pestaña `Dependencias` y mire el campo superior, etiquetado como `Este servicio está asociado con los siguientes componentes del sistema`. Mira el estado de cada servicio que se muestra en este panel:
Método 2 de 3: restaurar el estado predeterminado de la impresora

1. borrar la cola. Esto a menudo resuelve el problema. También es un requisito antes de continuar con los pasos a continuación.

2. Actualice los controladores de la impresora. El controlador de su impresora puede estar dañado y causar problemas con el administrador de trabajos de impresión, ya que trata de manejar los datos corruptos de la impresora. Pruebe su primera para actualizar los controladores. Si esto no resuelve el problema, continúe con el próximo paso.

3. Retire su impresora. El software de su impresora puede estar corrupto. Este proceso rápido los elimina para que pueda comenzar a instalar desde cero:

4. Desinstalar el controlador de la impresora. El controlador debe desinstalarse por separado. Deje abierta la pantalla Dispositivos e impresoras y realice estos cambios:

5. Vuelva a instalar su impresora. Vuelva a enchufar su impresora y siga las instrucciones para reinstalar la impresora. Si también desinstaló el instalador, deberá descargar un reemplazo para él. Busque esto en el sitio web del fabricante.

6. Eliminar impresora recurrente con `Administración de impresión`. Si su impresora o controlador vuelve a aparecer o no se desinstala, esta herramienta a veces puede ayudar. Solo está disponible en Windows 7 Pro/Ultimate/Enterprise y Windows 8 Pro/Enterprise. Úsalo así:

7. En el panel izquierdo, haga clic en Impresoras. En el panel derecho, busque la impresora que está teniendo problemas, haga clic derecho sobre ella y seleccione `Eliminar`.
Método 3 de 3: Escanear archivos del sistema

1. Inicie su computadora en modo seguro. Aunque no siempre es necesario, es más probable que el escaneo tenga éxito.

2. Abra el símbolo del sistema con derechos de administrador. Busque `Símbolo del sistema` en la barra de búsqueda. Haga clic derecho en el símbolo del sistema y seleccione `Ejecutar como administrador`. Introduzca su contraseña de administrador.

3. Ingrese el comando de escaneo. Grifo sfc /escanear ahora en la pantalla abierta y presione ↵ Entrar. Tienes que escribir esto exactamente como está escrito. Esto le indicará al `Comprobador de archivos del sistema` que verifique si sus archivos están dañados e intente repararlos.
Esto devolverá los archivos de su sistema a su estado original. Si los modificó a propósito, asegúrese de hacer una copia de seguridad de su computadora antes de activar el escaneo.

4. Espere a que termine el escaneo. Mientras el escaneo verifica sus archivos, deje abierta la pantalla del símbolo del sistema. Lea el mensaje, una vez que haya terminado:

5. Encuentra el archivo dañado. Si el escaneo indicó problemas pero no pudo solucionarlo, tendrá que hacerlo usted mismo. Encuentre información más detallada de la siguiente manera:

6. Buscar una nueva copia. Encuentre este archivo en otra computadora con la misma versión de Windows y transfiéralo a su computadora. También puede descargar una copia de Internet, pero asegúrese de hacerlo desde un sitio web en el que confíe.
También es posible obtener el archivo desde un disco de instalación de Windows.

7. Instalar la nueva instancia. Aquí se explica cómo reemplazar el archivo dañado por uno nuevo:
Consejos
- Windows Server 2003 y Windows XP Professional x64 Edition pueden tener una bicho, evitar que la computadora reciba trabajos de impresión de una impresora en particular. Puedes de arreglar descargar desde el sitio web de soporte de Microsoft.
- Hay muchas herramientas para descargar que intentan solucionar los problemas del spooler automáticamente. Descargue solo de una fuente confiable para que su computadora no se infecte con un virus.
Artículos sobre el tema. "Arreglar una cola de impresión"
Оцените, пожалуйста статью
Similar
Popular