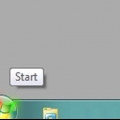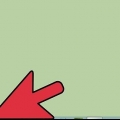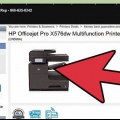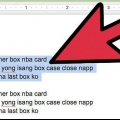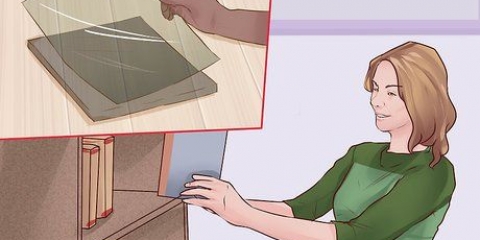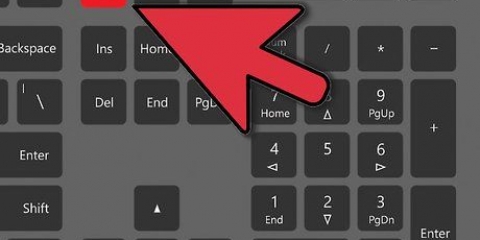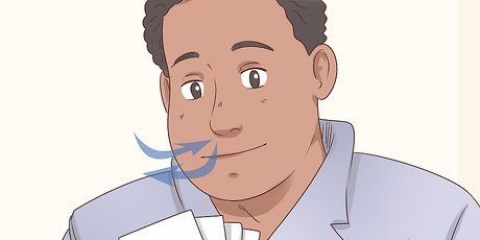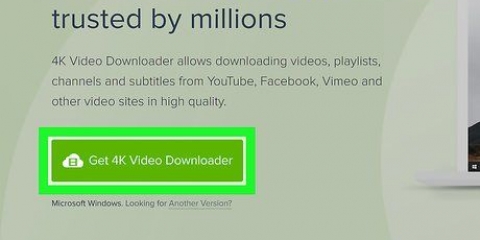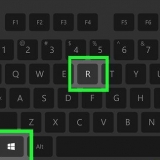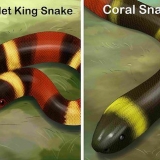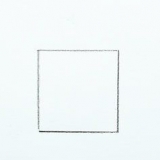Por lo general, puede encontrar la configuración de la página bajo el encabezado `Diseño de página` o `Impresión dúplex`. En Microsoft Word, generalmente hace clic en el botón Impresión símplex para mostrar la opción de impresión a doble cara.
Si es necesario, primero conecte el cable de la impresora a un puerto USB en su computadora. Para cambiar el nombre de la impresora actual, haga clic en el nombre y seleccione la impresora deseada del menú desplegable.





Por ejemplo, si está utilizando Safari, marque la casilla `Imprimir en ambos lados`. Si está utilizando Word, aparecerá un menú desplegable cuando seleccione "Impresión dúplex". En la mayoría de los casos, usted elige Lado largo en el menú desplegable.



Si aún no ha abierto el archivo que desea imprimir, hágalo ahora. También puede presionar ⌘ Comando+pags (Mac) o control+pags (PC) para abrir la pantalla de impresión.




Impresión y la marca de lápiz en la parte inferior – Coloque la cara de impresión en la parte inferior con la parte superior del papel hacia la impresora. Impresión y la marca de lápiz en el reverso – Coloque el lado de impresión con el lado derecho hacia arriba y la parte superior hacia la impresora.



Impresión a doble cara
Contenido
Este tutorial le enseñará cómo usar su computadora Windows o Mac para imprimir documentos en ambos lados del papel. Si su impresora no admite la impresión a doble cara, aún puede imprimir a doble cara manualmente.
Pasos
Método 1 de 3: en una PC

1. Haga clic en la pestañaArchivo. Esta opción generalmente se encuentra en la parte superior izquierda de la pantalla del menú.
- Si aún no ha abierto el archivo que desea imprimir, deberá hacerlo primero.
- Si tienes la opción Archivo no puedo encontrarlo, encuentra la llave control en el teclado de tu computadora.

2. haga clic enImpresión. El botón Impresión generalmente se encuentra en un menú desplegable debajo de la opción Archivo, aunque es posible que aparezca como una opción en una página en casoArchivo abre una nueva ventana.
Si tienes la opción Archivo no puede encontrar, presione las teclas simultáneamente control y pags.

3. Haga clic en la opción dúplex. Para ello, haga clic en la opción de impresión actual (p. `de un solo lado) y luego seleccione la opción de doble cara de un menú desplegable.

4. Asegúrese de que la impresora esté conectada a su computadora. Puede ver el nombre de la impresora seleccionada bajo el encabezado "Impresora" cerca de la parte superior de la ventana.

5. haga clic enImpresión. Esta opción suele estar situada en la parte inferior de la ventana, aunque en Microsoft Word se encuentra en la parte superior de la ventana. por el Impresión al hacer clic en su impresora comenzará a imprimir el documento.
Método 2 de 3: en una Mac

1. haga clic enArchivo. Esta opción se encuentra en la esquina superior izquierda de la barra de menú en la parte superior de la pantalla.
- Si aún no ha abierto el archivo que desea imprimir, hágalo ahora.
- Si tienes la opción Archivo no puedo encontrarlo, encuentra la llave ⌘ Comando en el teclado de tu Mac.

2. haga clic enImpresión. Esta es una opción en el menú desplegable Archivo. Al hacer esto, se abrirá la pantalla Imprimir.
Si tienes la opción Archivo no puede encontrar, presione simultáneamente ⌘ Comando y {pulsación de tecla|P}}.

3. Haga clic en la barraMonto & Paginas. Esta opción normalmente se encuentra en la parte superior de la ventana.
Si está imprimiendo en línea, omita este paso y el siguiente.

4. haga clic enDisposición. Encontrarás esta opción en el medio del menú desplegable.

5. Busca la opción de impresión a doble cara. El aspecto de esta opción depende del documento que abra.

6. Asegúrese de que su impresora esté conectada a su computadora. El nombre de la impresora seleccionada se muestra bajo el encabezado "Impresora" en la parte superior de la ventana.
Para cambiar la impresora elegida, haga clic en el nombre, luego seleccione la impresora de su elección en el menú desplegable.

7. haga clic enImpresión. Este botón se encuentra en la parte inferior de la ventana. Su documento ahora se imprimirá a doble cara.
Método 3 de 3: Impresión manual a doble cara

1. Haz una pequeña línea en la parte superior del papel impreso con un lápiz. Esto se hace en la parte superior del papel, cerca del lado corto que mira hacia la impresora.

2. haga clic enArchivo y luego Imprimir. La opción "Archivo" generalmente se encuentran en la esquina superior izquierda de la pantalla, y "Impresión" aparecerá automáticamente en el menú desplegable. Esto abre la pantalla de impresión.

3. Busque la sección `Rango de páginas`. En esta sección puede elegir qué páginas imprimir.
Es posible que primero deba hacer clic en un círculo de `Páginas` para poder elegir el rango de páginas.

4. Elige números pares o impares. Esto determina qué páginas de su documento se imprimirán en la primera tirada.
Por ejemplo, si su documento tiene 10 páginas, elija 1, 3, 5, 7, 9 cualquiera 2, 4, 6, 8, 10.

5. Asegúrese de que la impresora esté conectada. Puede encontrar el nombre de la impresora actualmente seleccionada debajo del encabezado "Impresora" cerca de la parte superior de la pantalla.
Para cambiar la impresora actual, haga clic en el nombre y elija la impresora deseada en el menú desplegable.

6. haga clic enImpresión. Esto asegura que su documento solo comience a imprimir las páginas pares o impares de su trabajo de impresión.

7. Mire la marca de lápiz para determinar qué lado está impreso. Esto determina cómo vuelve a colocar el papel en la impresora:

8. Vuelva a colocar las páginas impresas en la impresora. Haga esto de acuerdo con la marca de lápiz.

9. Abre el cuadro de diálogo de impresión de nuevo. La forma más rápida es presionar ⌘ Comando+pags (Mac) o control+pags (ventanas).

10. Elija un rango de página diferente. Por ejemplo, si usó números pares para su rango de páginas la última vez, elija números impares esta vez.

11. haga clic enImpresión. Siempre que las páginas estén en el orden correcto, las páginas no impresas ahora deben imprimirse en el reverso de los lados ya impresos.
Artículos sobre el tema. "Impresión a doble cara"
Оцените, пожалуйста статью
Popular