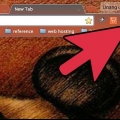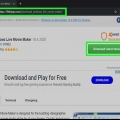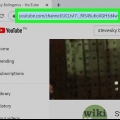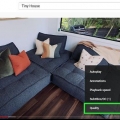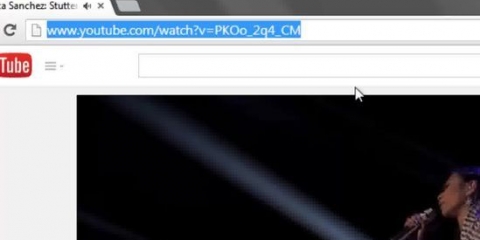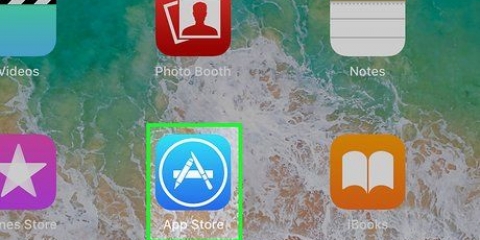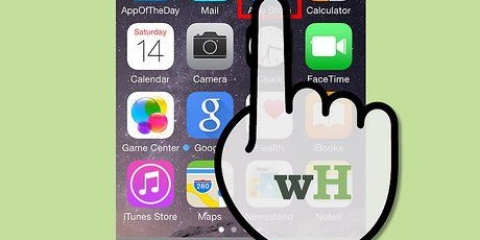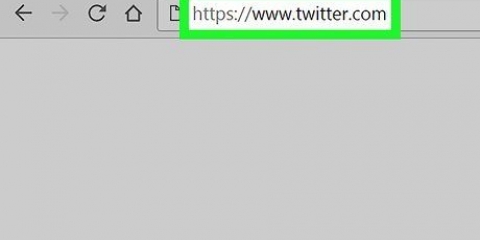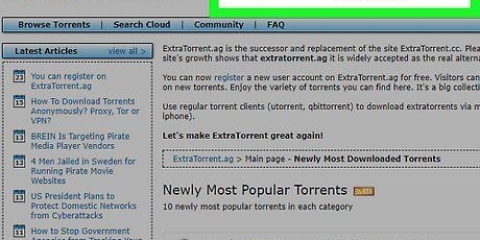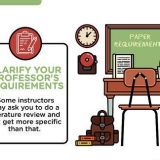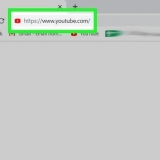Si recibe un error que dice que el video no se puede descargar, intente descargar el audio de otro video con 4K Video Downloader sin borrar sus descargas. Esto generalmente solucionará el error. Si su video no se descarga debido a problemas de derechos de autor, espere unas horas y vuelva a intentarlo. 4K Video Downloader generalmente soluciona problemas de derechos de autor en un día.
No necesita iniciar sesión en su cuenta de YouTube a menos que esté descargando un video con restricción de edad. 









Descargar audio de youtube
Contenido
Este artículo le enseñará cómo descargar una versión de audio de un video de YouTube. La forma más confiable de hacer esto es con el programa 4K Video Downloader gratuito, pero también puede usar el sitio web Convert2MP3 en línea si está tratando de descargar un video que no contiene música o contenido con derechos de autor. Recuerda, no puedes usar estos servicios para descargar audio de videos de YouTube que no están disponibles donde vives.
Pasos
Método 1 de 2: usar el descargador de videos 4K

1. Descargue e instale 4K Video Downloader. Ir https://www.Descarga 4k.com/products/product-videodownloader en su navegador y luego haga clic en `Obtener 4K Video Downloader` en el lado izquierdo de la página. Esto descargará el archivo de instalación de 4K Video Downloader. Cuando se complete la descarga, puede instalar 4K Video Downloader haciendo lo siguiente:
- `Windows`: haga doble clic en el archivo de instalación, haga clic en `Sí` cuando se le solicite y siga las instrucciones en pantalla.
- "Mac": haga doble clic en el archivo de instalación, verifique la instalación si es necesario, haga clic en el ícono de la aplicación 4K Video Downloader y arrástrelo a la carpeta "Aplicaciones" y siga las instrucciones en pantalla.

2. Ve al video de YouTube que quieras usar. Abre YouTube yendo a https://www.Youtube.es/ en su navegador y luego busque el video cuyo audio desea descargar. Click en el video para abrirlo.
Asegúrate de seleccionar un video individual y no una lista de reproducción (o un video de una lista de reproducción).

3. Copie la dirección del video de YouTube. Seleccione la dirección completa en la barra de URL en la parte superior de la ventana de su navegador, luego presione control+C (ventanas) o ⌘ Comando+C (Mac) para copiar la dirección.

4. Abra el descargador de videos 4K. Si no se abrió automáticamente, haga clic o haga doble clic en el ícono verde y blanco de la aplicación 4K Video Downloader.
En una Mac, encontrará la aplicación 4K Video Downloader en la carpeta Aplicaciones.

5. haga clic enPegue el enlace en la esquina superior izquierda de la ventana 4K Video Downloader. Esto pegará la dirección de video copiada de YouTube.

6. Haga clic en el cuadroDescargar video. Esta opción está en la parte superior izquierda de la ventana una vez que 4K Video Downloader haya encontrado el video. Aparecerá un menú desplegable.

7. haga clic enExtraer audio en el menú desplegable.

8. Haga clic en el cuadro desplegable `Formato`. Esta opción está en la parte superior derecha de la ventana. Aparecerá un menú desplegable con diferentes formatos de audio.

9. Seleccione una talla. El formato predeterminado es MP3, pero puede hacer clic en cualquier formato de audio que aparezca en el menú desplegable, según sus necesidades específicas.
Usa MP3 en caso de duda. Esto es compatible con casi todos los reproductores y servicios de audio.

10. Seleccione una calidad. Marque la casilla junto a una de las opciones de calidad (p. ej. "Alta calidad") que desea utilizar.

11. haga clic enNavegar y seleccione una ubicación para guardar. Haga clic en "Buscar" en la esquina inferior derecha de la ventana y luego haga clic en la carpeta donde desea guardar el archivo de audio descargado. Haga clic en `Guardar`.
En Mac, debe seleccionar el menú desplegable `Dónde` y elegir una ubicación para guardar.

12. haga clic enExtraer en la esquina inferior derecha de la ventana. Esto descargará el archivo a su computadora. Encontrará el archivo en la ubicación de descarga seleccionada una vez que se complete la descarga.
Método 2 de 2: Con Convert2MP3

1. Abrir YouTube. Ir https://www.Youtube.es/ en tu navegador.

2. Selecciona un vídeo de YouTube. Busque el video del que desea descargar el audio y luego haga clic en el título del video para abrirlo.
Asegúrate de seleccionar un video individual y no una lista de reproducción (o un video de una lista de reproducción).

3. Copie la dirección del video de YouTube. Seleccione la dirección completa en la barra de URL en la parte superior de la ventana de su navegador, luego presione control+C (ventanas) o ⌘ Comando+C (Mac) para copiar la dirección.

4. Abrir Convert2MP3. Ir http://convertir2mp3.red/y/ en el mismo navegador.

5. Haga clic en el primer campo de texto. Está arriba del campo de texto en el medio de la página.

6. Pega tu URL de YouTube. imprenta control+V (ventanas) o ⌘ Comando+V (Mac) para hacer eso.

7. Haga clic en el cuadromp3. Aparecerá un menú desplegable.

8. Seleccione un formato de audio. En la sección `Audio` del menú, haz clic en el formato de audio que quieras usar.
Si no sabe qué formato de audio usar, elija MP3.

9. haga clic enconvertir. Este es un botón naranja en la parte superior derecha del campo de texto. Esto subirá tu video a Convert2MP3.
Si ve un mensaje de error que dice que no puede descargar el video porque convertir videos musicales es ilegal donde vive, entonces no puede usar Convert2MP3 para descargar el audio de su video. en lugar de.

10. haga clic encontinuo Cuando se le solicite. Esto asignará etiquetas al archivo de audio y lo llevará a la página de descarga.
También puede hacer clic en `Omitir esta página (sin etiquetas)` si no desea que su archivo de audio tenga etiquetas (p. nombre del artista) que están vinculados a ella.

11. haga clic enDescargar. Este botón verde está en la parte inferior de la página. Esto descargará el audio del video a su computadora, aunque es posible que deba seleccionar una ubicación de descarga antes de que comience la descarga.
Consejos
- Siempre verifique las leyes de derechos de autor antes de cargar audio de YouTube o usarlo de cualquier otra manera que no sea privada.
Advertencias
- La descarga de audio de YouTube puede estar en contra de los términos de uso de su ISP.
Artículos sobre el tema. "Descargar audio de youtube"
Оцените, пожалуйста статью
Similar
Popular