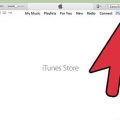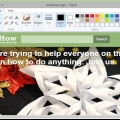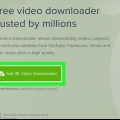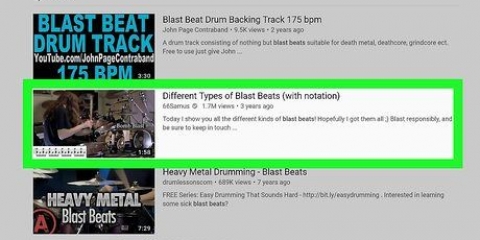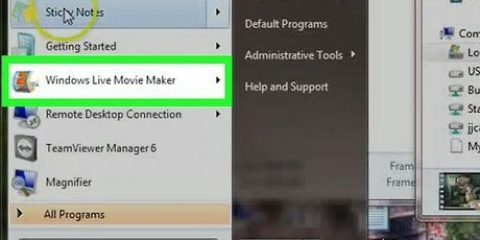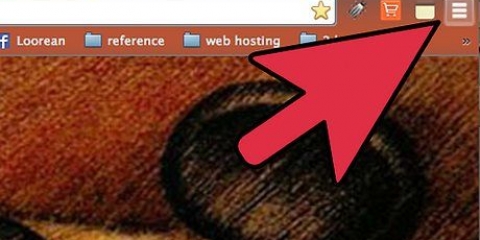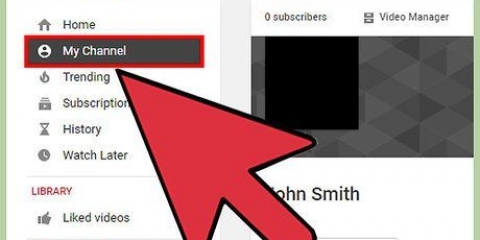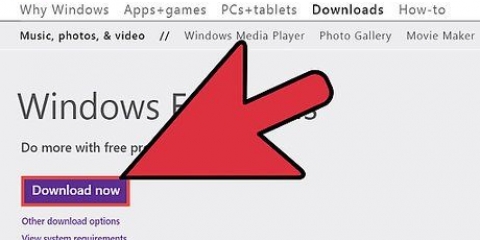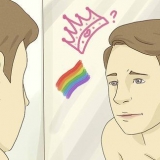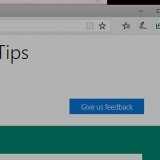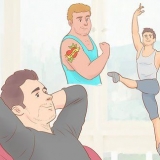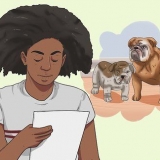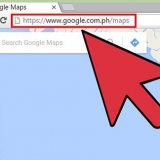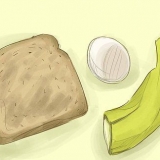haga clic en Elige los programas que quieres instalar. Deseleccionar todo menos Galería de fotos y creador de películas. haga clic en instalar. haga clic en Cerca una vez completada la instalación.














3. presiona el botón +. 4. Haga clic en Película. 5. Seleccione Sin tema y haga clic en Crear. 6. Introduce un nombre para tu proyecto. Haga clic en Aceptar después de ingresar el nombre. 7. Haga clic en el botón Importar medios. 8. Agrega la imagen que quieras usar. Busque en su computadora el archivo de imagen que desea usar y agréguelo a su proyecto. 9. Agregar el archivo de audio. Busque en su computadora el archivo de audio que desea usar. Puedes agregar música desde tu biblioteca de iTunes. 10. Haga doble clic en el archivo de audio añadido. Esto seleccionará la longitud completa del archivo. 11. Arrastre el archivo de audio seleccionado al panel inferior. Esto agregará el archivo a su área de trabajo. 




17. Haga clic en Archivo. Crea un archivo de película en tu computadora. 18. Use los menús Compresión y Calidad para ajustar el tamaño. Cambiar la calidad de la salida hará que el archivo sea más pequeño, lo que facilitará la carga. Dado que su video es una imagen fija, siéntase libre de bajar su calidad. 19. Haga clic en Siguiente y guarde el archivo. Se le pedirá una ubicación para guardar y un nombre de archivo. Elige un lugar que sea fácil de encontrar cuando subas el video. 20. Espera mientras se crea el video. La duración depende de la duración del archivo de audio y la velocidad de su computadora. 21. Sube el vídeo a YouTube. Una vez hecho el video, puede subirlo a youtube. 
TunesToTube no puede acceder a su información de inicio de sesión de YouTube. 
3. Inicia sesión con tu cuenta de Google. Asegúrate de que sea la misma cuenta de Google que quieras usar para subir tu video de YouTube. 






11. Haz clic en la casilla No soy un robot. 
























Cree un video de audio para youtube con una imagen fija
Contenido
Este tutorial le enseñará cómo crear un video para YouTube que muestre una imagen mientras se ejecuta un archivo de audio en segundo plano, perfecto para podcasts y videos musicales.
Pasos
Método 1 de 4: Usar Windows Movie Maker

1. Descargar Windows Movie Maker. Windows Movie Maker fue descontinuado por Microsoft el 10 de enero de 2017. El programa ya no está disponible para su descarga desde Microsoft, pero puede descargarlo desde otros servidores. Uno de los servidores de archivos de mayor reputación es FileHippo, donde puede descargar el instalador original de Microsoft sin adware.
- Ir al sitio web Descarga de FileHippo y haga clic en el botón Descarga la última versión. Después de un breve anuncio de video, el instalador comenzará a descargar Windows Essentials 2012.

2. Instalar Windows Movie Maker. Una vez que el instalador haya terminado de descargarse, haga clic en él para ejecutarlo:

3. Inicie Windows Movie Maker. Puedes encontrar Windows Movie Maker en la sección Recientemente añadido desde el menú Inicio, después de la instalación. También puede escribir "movie maker" mientras el menú Inicio está abierto para encontrarlo rápidamente.

4. Haz clic en Agregar videos y fotos. Puedes ver esto en el Para agregar-sección de la pestaña Inicio.

5. Busque la imagen que desea utilizar. Encuentre la imagen en su computadora que desea usar para el video de YouTube. Selecciónalo y haz clic Abrir.

6. Haga clic en el botón Agregar música . Haga clic en la nota musical en el botón para abrir el explorador de archivos.

7. Busque el archivo de audio que desea utilizar. Seleccione el archivo de audio y haga clic en Abrir.

8. Haga clic en la pestaña Opciones. Usted ve esto a continuación Opciones de música en la parte superior de la ventana.

9. Seleccione el punto final del valor y presionecontrol+C. Esta es la duración del archivo de audio en segundos. Utiliza este valor para cambiar la duración del archivo de imagen.

10. Haga clic en la pestaña Editar. Usted ve esto a continuación Opciones de vídeo en la parte superior de la ventana.

11. Haga clic en el campo Duración y luegocontrol+V. Esto pegará la duración copiada de la canción en el campo Duración. Debe eliminar la `s` al final de la duración del tiempo.

12. Haga clic en el botón Reproducir para obtener una vista previa del video. Ahora debería ver la imagen seleccionada en el fondo mientras el archivo de audio se reproduce de principio a fin.

13. Haga clic en la pestaña Archivo.

14. Seleccione Guardar película y luego haga clic en YouTube. Tienes que desplazarte hacia abajo en la lista para encontrar esta opción.

15. Asigne un nombre al archivo y haga clic en Guardar.

dieciséis. Espera mientras Movie Maker hace el video. Movie Maker creará su archivo de video, pero puede tomar algún tiempo.

17. Sube el vídeo a YouTube. Una vez que se guarda el video, puede iniciar sesión en su cuenta de YouTube y sube el video.
Método 2 de 4: usar iMovie
1. Abrir iMovie. Puedes encontrar iMovie en tu Dock o en la carpeta Aplicaciones. Si aún no ha instalado este programa, puede obtenerlo en la App Store.
2. Haga clic en el botón Proyectos. Lo verás en la esquina superior izquierda de la ventana de iMovie.

12. Arrastre el archivo de imagen al panel inferior. Esto agregará la imagen al área de trabajo que contiene el archivo de audio.

13. Haga clic y arrastre el lado derecho de la imagen. Vas a ajustar la duración de la imagen para que coincida con la duración del archivo de audio.

14. Arrastra el borde de la imagen para que su duración sea igual a la del audio. Esto asegura que la imagen permanezca en la pantalla mientras se reproduce el audio.

15. Vista previa de tu video. presiona el botón Tocar para ver su imagen y archivo de audio. Asegúrate de que todo funcione sin problemas.

dieciséis. Haga clic en el botón Compartir . Puedes verlo en la esquina superior derecha.
Método 3 de 4: Usar TunesToTube

1. Ve a laSitio web de TunesToTube. Este sitio te permite crear un video a partir de una imagen y un archivo de audio que hayas subido y luego subirlo directamente a tu cuenta de YouTube. Hay un límite de 50 MB para cuentas gratuitas, lo que lo hace más adecuado para archivos pequeños.

2. Haz clic en Iniciar sesión en Google.

4. Haga clic en Permitir. Si su cuenta de YouTube tiene varios canales, se le pedirá que seleccione el canal que desea usar.

5. Haga clic en el botón Subir archivos.

6. Encuentra el archivo MP3 que deseas cargar. Está limitado a un archivo de 50 MB o menos. Esto es suficiente para la mayoría de las canciones, pero puede ser problemático para transmisiones más largas, como podcasts.
Si el archivo que desea utilizar es demasiado grande, puede intenta comprimirlo, siempre que la calidad del audio no sea muy importante. Si no desea comprimir el archivo, use uno de los otros métodos de este artículo.

7. Haga clic en Cargar archivos de nuevo.

8. Elija el archivo de imagen que desea cargar. Puede elegir entre casi cualquier formato de imagen.

9. Indicar información del video. Puedes agregar un título, descripción y etiquetas. La descripción detallada y las etiquetas ayudan a otros usuarios a encontrar su video.

10. Seleccione el tamaño y la categoría del video. Un tamaño más pequeño dará como resultado una carga más rápida, lo que generalmente está bien para imágenes fijas y audio. Elegir la categoría correcta ayudará a las personas a encontrar tu video.

12. Haga clic en el cuadro Hacer video. Este botón aparecerá una vez que su archivo de audio e imagen hayan sido cargados. Una vez que se crea el video, se cargará en su canal de YouTube.
Método 4 de 4: usar VirtualDub (Windows)

1. Ve a laSitio web de VirtualDub. Este es un programa gratuito de código abierto que le permite componer rápidamente un video usando una imagen y un archivo de audio. Este programa solo está disponible para Windows.

2. Haga clic en el enlace Descargas. Puedes encontrar esto en el menú de la izquierda.

3. Haga clic en el enlace VirtualDub en SourceForge.

4. clic en el enlace V1.10.4 (x86/32 bits). La descarga del programa ahora comenzará.

5. Haga doble clic en el archivo ZIP descargado.

6. Haga clic en Extraer. Verás esto en la parte superior de la ventana cuando el archivo ZIP esté abierto.

7. Abra la nueva carpeta que se creó al extraer los archivos. Encontrará esta carpeta en la misma ubicación que el archivo descargado, generalmente en la carpeta Descargas.

8. Girar el archivoVeedub32.exe. Se lanza VirtualDub.

9. Haga clic en el menú Archivo.

10. Haga clic en Abrir archivo de vídeo .

11. Seleccione la imagen que desea usar y haga clic en Abrir.

12. Haga clic en el menú Audio.

13. Haga clic en Audio de otro archivo .

14. Seleccione el archivo de audio que desea usar y haga clic en Abrir.

15. Haz clic en el menúVideo.

dieciséis. Haga clic en Velocidad de fotogramas.

17. Haga clic en Cambiar para que la duración del video y el audio sean las mismas. Esto mostrará la imagen mientras se reproduzca el archivo de audio.

18. Haga clic en Aceptar.

19. Haga clic en el menú Archivo.

20. Haga clic en Guardar como AVI.

21. Indica dónde quieres guardar el archivo y dale un nombre.

22. Haga clic en Guardar. Es posible que su video tarde unos minutos en procesarse.

23. Prueba tu vídeo. Haga doble clic en el archivo de video para probarlo. Si puedes ver la imagen y escuchar el sonido, entonces puedes seguir adelante.

24. Sube el vídeo a YouTube. Una vez que haya probado el video, puede sube el video a tu canal usando el sitio web de YouTube.
Artículos sobre el tema. "Cree un video de audio para youtube con una imagen fija"
Оцените, пожалуйста статью
Popular