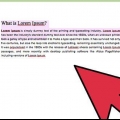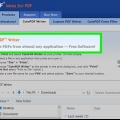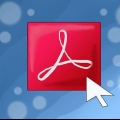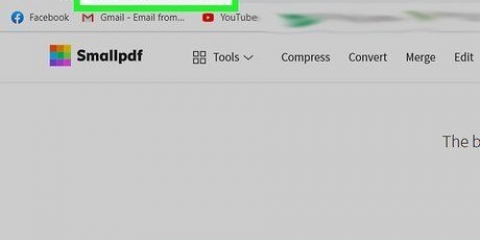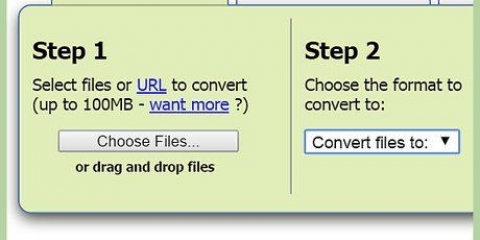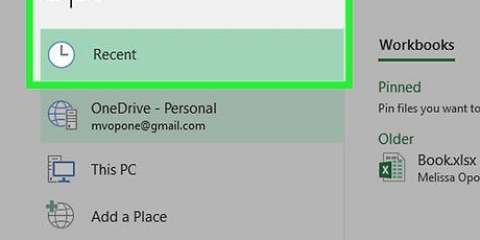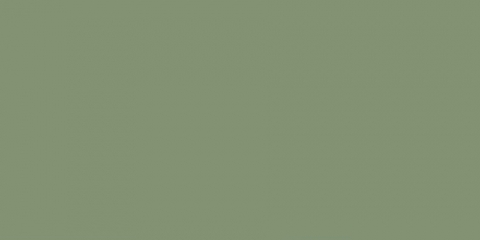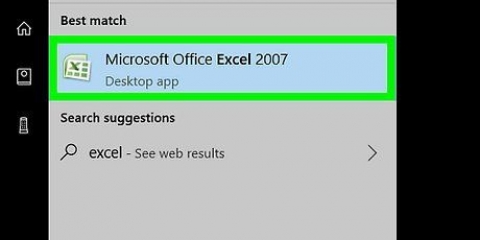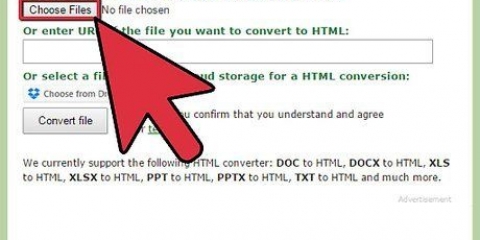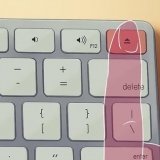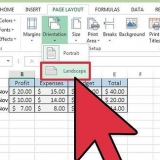Por ejemplo, para seleccionar la primera y la tercera página del documento, arrastre la miniatura de la tercera página hacia arriba hasta que aparezca una barra azul encima de la miniatura de la segunda página. La barra azul indica la nueva posición de la tercera página tan pronto como suelte la miniatura. Suelte la miniatura para colocar la primera y la tercera página en sucesión. Así que la tercera página ahora se ha convertido en la segunda página del documento. 





Convertir parte de un pdf en un nuevo pdf
Contenido
A veces no necesitas todas las páginas que encuentras en ese voluminoso informe, o es tan grande que ni siquiera cabe en un USB. Tal vez solo hay unas pocas páginas que son de su interés. Lo mejor que puede hacer es simplemente guardarlo en un nuevo archivo para que pueda cambiar ese enorme PDF por una versión más delgada.
Pasos
Método 1 de 6: Acrobat Professional en PC o Mac

1. Inicie Adobe Acrobat Professional. Abra el documento del que desea extraer páginas.
2. Haga clic en la pestaña Páginas en el lado izquierdo de la ventana del documento de Acrobat. El tema Paginas se muestra, con miniaturas de las páginas del documento.
3. Seleccione las páginas deseadas. en el cuadro Paginas arrastre las miniaturas de las páginas que desea utilizar para que estén en orden.
4. En el menú Documento, haga clic en el icono Páginas y seleccione Extraer. También puede hacer clic derecho en una de las páginas seleccionadas para que aparezca el mismo menú.
Eso Extraer páginas se muestra el cuadro de diálogo.
5. Establecer el rango de páginas. Si el rango de páginas indicado en el cuadro de diálogo Extraer páginas no es correcto, ahora ingrese el rango de páginas correcto que desea usar.
6. Ajusta tu configuración. Para eliminar las páginas que se utilizarán del documento original después de extraer las páginas, marque Eliminar páginas después de extraer en.
haga clic en Extraer páginas como archivos separados para crear un nuevo archivo para cada página que extraiga del documento principal. Deje esto sin marcar para que todas las páginas seleccionadas se guarden como un nuevo documento.
7. Haga clic en Aceptar. Acrobat extrae las páginas seleccionadas y crea un nuevo PDF.
8. Guardar y cerrar el nuevo documento. Puede cambiar el nombre y guardar la ubicación, luego volver al documento original. Escoger Ahorrar para guardarlo automáticamente como un pdf, o Guardar como... para elegir entre otras opciones, incluido guardar como PDF, PNG, JPEG, documento de Word y muchos otros.
9. Limpiar el archivo original. Si eligió no eliminar las páginas seleccionadas del documento original y desea revertir el orden de las páginas desplazadas, haga clic en revertir en el menú de archivo. Si no, guarde el PDF editado como de costumbre.
Método 2 de 6: usa Google Chrome

1. Abra el navegador Google Chrome.

2. Presione Ctrl-O para abrir la ventana emergente para encontrar el archivo del que desea extraer las páginas.
3. Busque o escriba el nombre del archivo y haga clic enAbrir.
4. Mientras mira su archivo, haga clic en el menú en la parte superior derecha, que se ve como 3 pequeñas barras negras.
5. SeleccioneImpresión.
6. Haga clic en el botón con el textoModificar Siguiente Destino.
7. SeleccioneGuardar como pdf.
8. Haga clic en el botón de abajoTodo y escriba el intervalo de páginas deseado.
9. haga clic enAhorrar.
10. Introduzca el nombre del archivo, seleccione la ubicación del archivo y haga clic enAhorrar completar.
Método 3 de 6: Vista previa en Macintosh

1. Iniciar vista previa. Abra el documento cuyas páginas desea seleccionar y luego haga clic en el botón Miniatura en la parte superior de la pantalla. La diapositiva en miniatura se deslizará y mostrará las páginas del documento.
2. Seleccione las páginas. Si desea seleccionar páginas que están en diferentes lugares del documento, arrástrelas juntas para que tenga un grupo contiguo, en el orden correcto para crear un nuevo documento. También puede seleccionar todas las páginas deseadas con shift-clic.
3. Seleccione la función de impresión en el menú de archivo. En el cuadro de diálogo de impresión, ahora puede ingresar el rango de páginas que desea imprimir. Una vez que haya seleccionado todas las páginas que desea imprimir en la barra lateral, simplemente elija Páginas seleccionadas en la barra lateral.
4. Imprimir a PDF. Presione en la parte inferior izquierda de la ventana de impresión pdf y luego seleccione Guardar como pdf.
5. Nombra el archivo. Navegue a la ubicación donde desea guardar el archivo, asígnele un nombre y guarde el archivo. Eso es todo!
Método 4 de 6: herramienta en línea Smallpdf (todos los sistemas)

1. Irpequeñopdf.com con tu navegador.
2. Elige los documentos que quieres usar. Arrastre estos archivos PDF al lugar apropiado en el sitio web.
3. Edite los archivos y coloque las páginas en el orden correcto. Cambiar a página de moda (2.) en el sitio web. Entonces puedes ver cada página. En el área debajo de cada imagen encontrará el número de documento a la derecha (mueva el cursor sobre el número para leer el título) y el número de página a la izquierda. Ahora puede reorganizar el orden y seleccionar las páginas que desea extraer, después de lo cual puede eliminar las páginas restantes haciendo clic en la X en la esquina de la imagen correspondiente.
4. Combinar el PDF. Cuando esté listo y se complete la carga, puede crear el PDF final haciendo clic en el botón debajo de la vista previa (vista previa). Ahora se creará un nuevo PDF, descargado automáticamente, que puede encontrar en la carpeta de descargas de su navegador.
Método 5 de 6: Cutepdf Writer

1. Abre el sitio web de Cutepdf. Seleccione Cutepdf Writer. Esto te llevará a la página de descargas. Cutepdf Writer es un programa gratuito.
2. Descarga los archivos necesarios. Necesitas los archivos de instalación de Cutepdf y el convertidor GPL Ghostscript. Encontrará un enlace a ambos en el sitio web.
3. Instalar ambos archivos. Instale el convertidor y luego el software Cutepdf. No se instalará ningún programa que puedas abrir. En cambio, se instala como una impresora que puede seleccionar desde cualquier pantalla de impresión que se encuentre en los programas.
4. Abra el PDF del que desea extraer páginas individuales. Puede abrirlo en cualquier programa que pueda leer archivos PDF. Abra el menú Imprimir y seleccione las páginas que desea utilizar en lugar de imprimir todo el documento. Puede especificar un rango para seleccionar varias páginas.
5. Seleccione Cutepdf de la lista de impresoras disponibles. Cada menú de impresión debe tener algún tipo de menú desplegable o lista de impresoras disponibles. Seleccione Cutepdf y luego haga clic en Imprimir.
6. Elija dónde guardar el archivo. Unos segundos después de hacer clic en Imprimir, aparecerá una ventana que le preguntará dónde desea guardar el PDF y cómo desea nombrarlo. Cutepdf en realidad no imprime nada, pero crea un pdf compuesto por las páginas que ha seleccionado.
Método 6 de 6: PDFsam

1. Descargar PDFsam de laSitio web de PDFsam. Vaya al sitio web oficial y descargue la versión correcta de PDFsam para su sistema.
2. Instalar PDFsam. Hay un instalador disponible tanto para Windows como para Mac, y el Zip se puede usar en cualquier sistema con Java instalado.
3. Seleccione el módulo fusionar/extraer pdf. Abra PDFsam y seleccione el módulo fusionar/extraer pdf.
4. Agregue el documento PDF del que desea usar páginas. Haga clic en Agregar y seleccione el documento pdf del que desea extraer páginas de PDFsam.
5. Seleccionar números de página para usar. Haga doble clic en el Selección de página celda editable y escriba los números de página o el rango de páginas que desea usar. Múltiples números o rangos deben estar separados por una coma.
6. Determinar cuál será el documento de salida. Indique el nombre del archivo y la ruta del archivo resultante.
7. Haga clic en Ejecutar. un amigable cosa-el sonido indica que su nuevo PDF está listo.
Consejos
Cuando la seguridad se establece en No se permite la extracción de la página, entonces el método anterior no funcionará. Entonces es mejor que imprimas en PDF.
Advertencias
- La aplicación Acrobat (Acrobat Reader y Acrobat Pro) no tiene la capacidad de imprimir en PDF. Acrobat Pro solo admite extracción y Acrobat Reader no admite extracción ni impresión.
Artículos sobre el tema. "Convertir parte de un pdf en un nuevo pdf"
Оцените, пожалуйста статью
Popular