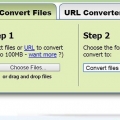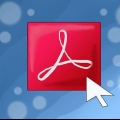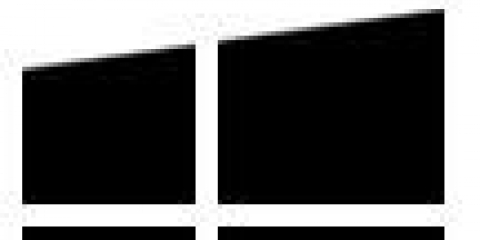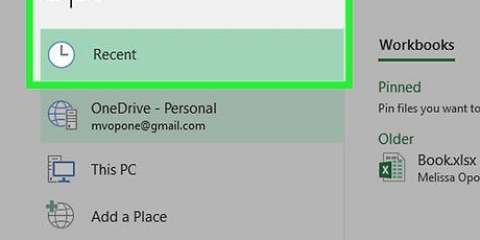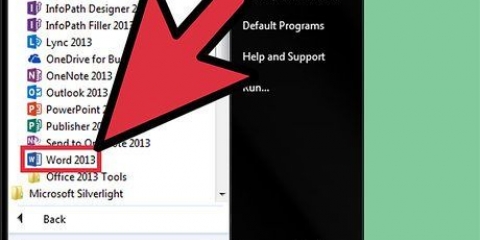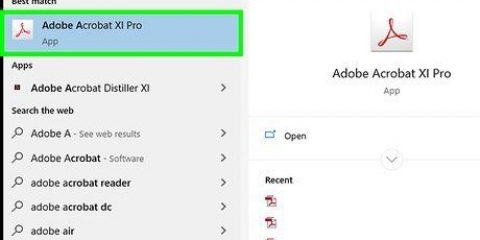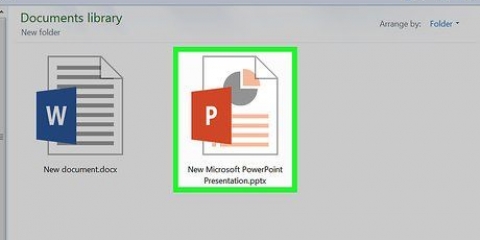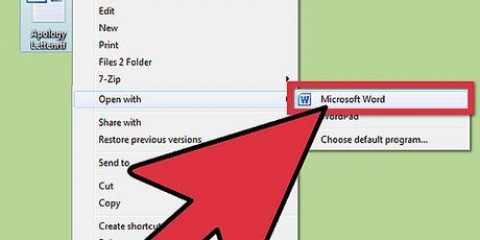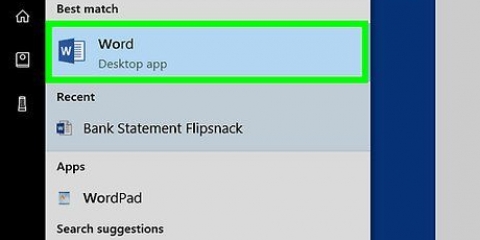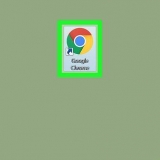Haga clic en el menú `Ir` en Finder y seleccione `Ir a la carpeta`. escribe ~/Biblioteca/Preferencias y presiona ⏎ Volver. Eliminar cualquier com.manzana.TextoEditar.lista archivos. Puede haber varios .plist archivos asociados con TextEdit. Reinicie TextEdit e intente crear el archivo PDF nuevamente. Debería funcionar bien ahora.
Puede usar este método para cualquier archivo de texto que pueda abrir o copiar a Word. Si está utilizando Word 2003, necesita instalar una impresora virtual como CutePDF Writer. Consulte las instrucciones en la primera parte de este artículo, luego siga las instrucciones para crear el PDF desde el cuadro de diálogo Imprimir en Word 2003. 
Word 2013: haga clic en la pestaña `Archivo` y seleccione `Exportar`. Haga clic en el botón `Crear PDF/XPS`. Word 2010: haga clic en la pestaña `Archivo` y seleccione `Guardar y enviar`. Haga clic en el botón `Crear PDF/XPS`. Word 2007: haga clic en el botón `Office` y seleccione `Guardar como PDF`. El complemento debe instalarse primero.





Convertir texto a un pdf
Contenido
Los archivos PDF le permiten mantener el formato original de su documento y hacer que el archivo sea legible en casi cualquier sistema operativo. Crear un PDF a partir de un archivo de texto se ha vuelto mucho más fácil a lo largo de los años, ya que muchos programas tienen capacidades integradas de creación de PDF. Si tiene una computadora más antigua o desea crear archivos PDF desde el Bloc de notas, puede instalar una impresora virtual para crear archivos PDF desde cualquier programa.
Pasos
Método 1 de 4: Archivos TXT (Windows)

1. Descargar Cutepdf Writer. Este es un programa gratuito que coloca una `impresora virtual` en su computadora. Esta `impresora virtual` crea un archivo PDF en lugar de imprimirlo. Puede usarlo junto con el Bloc de notas para crear rápidamente archivos PDF a partir de TXT y otros archivos de texto.
- Abra un navegador web y vaya a lindopdf.com/products/cutepdf/escritor.áspid. Haga clic en `Descarga gratuita` y `Convertidor gratuito`. Esto descargará los dos programas necesarios para instalar Cutepdf Writer.
- Si no desea esto y tiene instalado Word 2007 o posterior, puede cargar el texto en Word y guardarlo como PDF desde Word. Mira las instrucciones para más instrucciones.

2. Ejecuta el programa .lindo escritor.exe. CuteFTP Writer ya está instalado. alimentación convertidor.exe apagado después de instalar Cutepdf Writer para instalar el software de conversión.
El instalador viene con varias barras de herramientas del navegador. Lea atentamente cada ventana y haga clic en Cancelar cuando reciba la primera oferta. Haga clic en el enlace "Omitir esta y todas las demás ofertas" que aparece para omitir el resto.

3. Abra el archivo TXT en el Bloc de notas. También puede utilizar este método para crear archivos PDF a partir de otros archivos de texto, como archivos CFG o INI.

4. Haga clic en el menú `Archivo` y seleccione `Imprimir`. Esto abrirá el cuadro de diálogo Imprimir.

5. Seleccione `Cutepdf Writer` de la lista de impresoras disponibles. Haga clic en el botón Imprimir para crear el archivo PDF.

6. Asigne un nombre al archivo y seleccione dónde guardarlo. Esta ventana aparecerá inmediatamente después de enviar el archivo a `Imprimir`. Una vez que haya nombrado el archivo y elegido una ubicación, haga clic en Guardar y se creará su nuevo PDF.
Método 2 de 4: Archivos TXT (Mac)

1. Abra el archivo de texto en TextEdit. Este es el editor de texto predeterminado para TXT y otros archivos de texto en una Mac.

2. Haga clic en el menú `Archivo` y seleccione `Exportar como PDF`. Esta opción solo aparece en OS X 10.7 (León) y posteriores.
Si está utilizando una versión anterior de OS X, haga clic en Archivo → Guardar como, luego seleccione PDF como tipo de archivo.

3. Asigne un nombre al archivo y elija dónde guardarlo. Haga clic en Guardar para crear el nuevo archivo PDF.

4. Elimine archivos corruptos si sus nuevos archivos PDF están vacíos. Algunos usuarios informaron problemas al crear archivos PDF con TextEdit donde, a veces, el PDF resultante estaría en blanco. Eliminar algunos archivos del sistema parece resolver el problema:
Método 3 de 4: Documentos de Word

1. Abre el documento en Microsoft Word. Si usa Word 2010 o posterior, puede crear archivos PDF directamente desde Word. Si está utilizando Word 2007, primero debe descargar el complemento `Guardar como PDF` de Microsoft.

2. Iniciar el proceso de guardado. Es un poco diferente dependiendo de la versión que estés usando:

3. Elige tus opciones. Puede optar por optimizar el archivo para la publicación en línea, haciéndolo más pequeño pero de menor calidad. También puede hacer clic en el botón Opciones... haga clic y elija qué páginas incluir y otras opciones de PDF. Por defecto, todo el documento se convierte a PDF.

4. Asigne un nombre al archivo e indique dónde desea guardarlo. Por defecto, el archivo tendrá el mismo nombre que el archivo original.

5. haga clic en .Ahorrar o Publicar. Esto creará el nuevo archivo PDF.
Método 4 de 4: Google Drive

1. Abra el documento que desea convertir a PDF. Puede convertir todos los documentos de texto en Google Drive a PDF a través de la interfaz de Google Drive.

2. Haga clic en el menú `Archivo` y seleccione `Descargar como` → `documento pdf`. La copia en PDF se descargará inmediatamente.

3. Copie texto en un documento de Drive en blanco para crear rápidamente archivos PDF. Debido a la velocidad con la que puede crear archivos PDF en Drive, es una de las formas más eficientes de crear archivos PDF a partir de texto que tiene en otras ubicaciones.
Artículos sobre el tema. "Convertir texto a un pdf"
Оцените, пожалуйста статью
Popular