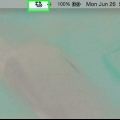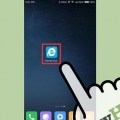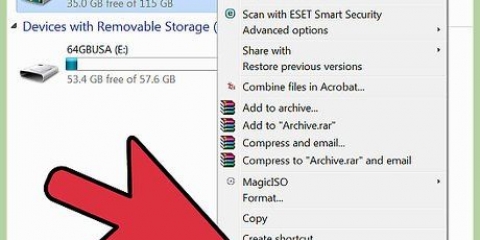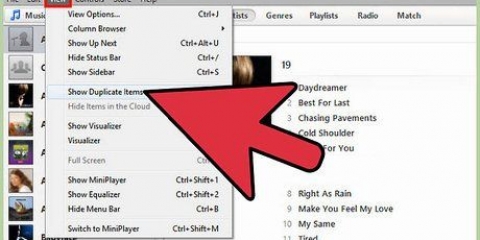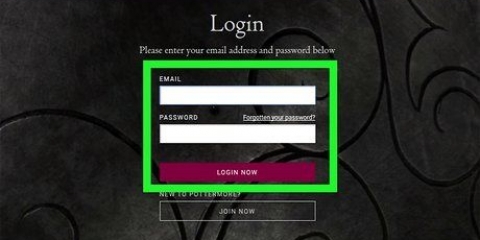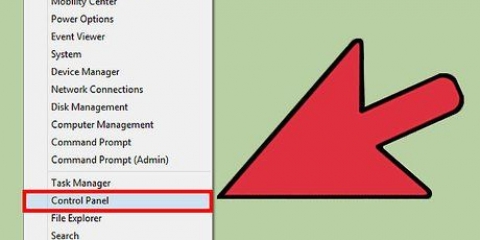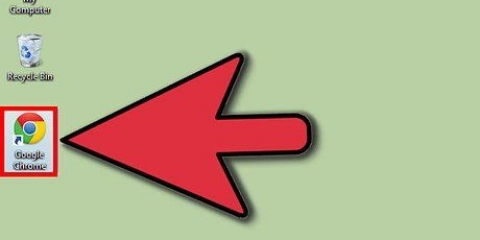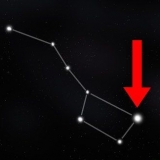Abra Preferencias del sistema que debería ver en su Dock en la parte inferior de la pantalla. Pulse la entrada `Usuarios y grupos`. Cuando `Usuarios y grupos` esté abierto, haga clic en la pestaña mencionada anteriormente `Lista de elementos`. Seleccione `Advanced Mac Cleaner` de la lista del menú de inicio y presione el ícono menos. ahora ya terminaste.
Elimina advanced mac cleaner de tu mac
Contenido
Si Advanced Mac Cleaner se instaló accidentalmente en su Mac, puede usar esta guía para eliminar la aplicación de su computadora.
Pasos

1. hacer una primerarespaldo de sus datos personales. No olvide guardar cualquier documento que tenga abierto. Puede realizar las siguientes acciones:
- Exportar marcadores desde su navegador.
- Haz una copia de los ajustes relacionados con los llaveros.
- Guarde cualquier otro documento no guardado, como archivos y similares.

2. Vaya a la carpeta Utilidades en la carpeta Aplicaciones.

3. Abrir vista de actividad. Busque Advanced Mac Cleaner y presione el ícono pequeño I en la esquina superior izquierda del Monitor de actividad. Haga clic en la tercera pestaña `Abrir archivos y puertos`. Anote (copiar y pegar) todos los `Datos de salida` relacionados con la aplicación antes mencionada.

4. Presiona Detener cuando termines.

5. Haga clic en la pestaña de flecha izquierda y busque en su propia carpeta de Aplicaciones. Intente desinstalar Advanced Mac Cleaner moviendo el ícono de la aplicación a la Papelera.

6. Guarde su trabajo y reinicie su sistema operativo.

7. Intente eliminar los archivos sobrantes de Advanced Mac Cleaner de su Mac. Para esto, generalmente debe ir a la carpeta Biblioteca y eliminar manualmente cualquier archivo de servicio que quede allí.

8. Elimine cualquier instancia de `Advanced Mac Cleaner` que aún se esté ejecutando en su Mac de la `Lista de piezas`. Para hacer esto, siga los siguientes pasos:
Consejos
- También es una buena idea evitar descargar cualquier programa potencialmente no deseado (Programa potencialmente no deseado, también llamado PUP o PUA). La mejor manera de evitar el problema del foistware en primer lugar es prevenirlo.
- Para mantener a raya este tipo de "basura", es mejor leer las notificaciones en pantalla detenidamente y deshabilitar los proyectos que no conoce. Esto es especialmente importante, incluso si estás en una Mac. Este consejo es simple, pero efectivo para mantener tu computadora lo más limpia posible.
- El término mencionado anteriormente es un programa de computadora opcional/específico que no es deseado/no se usa/no está relacionado, a pesar de la posibilidad de que los usuarios inexpertos hayan dado permiso para descargarlo o instalarlo.
Advertencias
- No se recomienda a los usuarios sin experiencia que modifiquen o eliminen el contenido de la carpeta de la biblioteca.
Artículos sobre el tema. "Elimina advanced mac cleaner de tu mac"
Оцените, пожалуйста статью
Similar
Popular