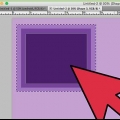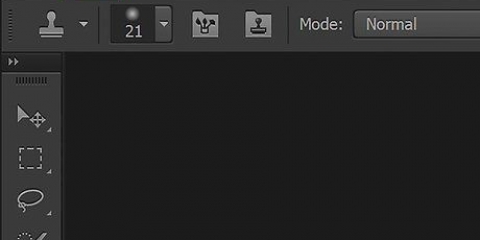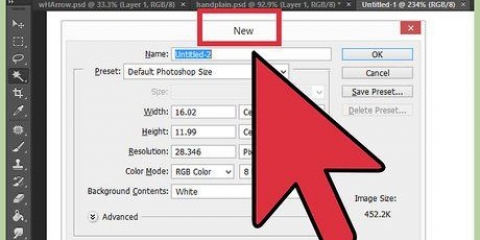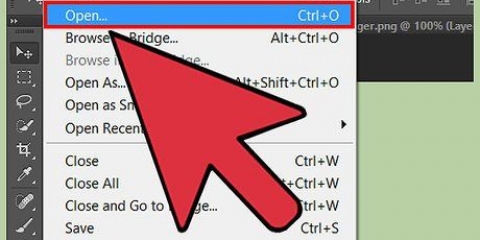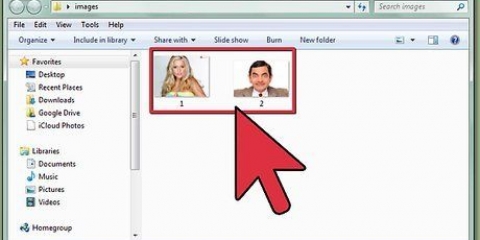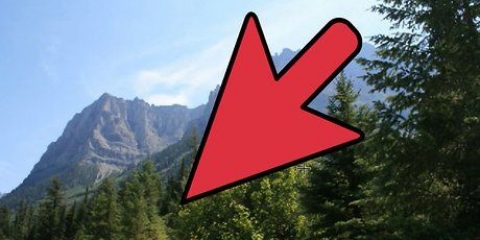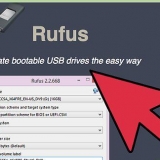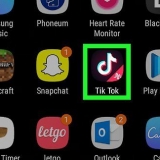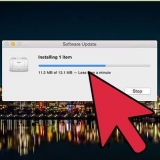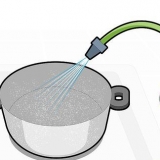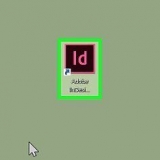Duplicar la capa dos veces. Puede hacerlo arrastrando la primera capa al ícono de nueva capa en la parte inferior de la ventana Capas, o presionando Comando + J (PC: Ctrl + J) dos veces. Haz que las 2 capas superiores sean invisibles haciendo clic en el ojo.






Crear un efecto de fuego en photoshop
Contenido
Si alguna vez ha querido agregar un poco de fuego a sus imágenes, Photoshop es un excelente lugar para hacerlo. Le mostraremos algunas formas de obtener la imagen que desea. Es fácil de hacer y divertido para jugar.
Pasos
Método 1 de 3: conceptos básicos

1. Abra Adobe Photoshop. Establezca el color de fondo en negro y el color de primer plano en naranja.

2. Crear un nuevo documento. Establezca el tamaño de la página a su gusto y seleccione Color de fondo en la ventana Contenido de fondo:. Haga clic en Aceptar.

3. Render nubes. Ir a la sección `"filtros`" en el menú principal y seleccione `"representación"` > nubes.

4. Guarda tu fuego. Este filtro crea nubes gaussianas utilizando los colores de primer plano y de fondo. La aplicación de diferentes colores puede dar lugar a algunos efectos interesantes.
listo para más? Entonces eche un vistazo al método avanzado a continuación.
Método 2 de 3: agregar fuego al texto

1. Abra un documento con una capa de texto o cree un nuevo documento. Como ejemplo aquí usaremos un fondo negro simple con la palabra "FUEGO!" en Arial Black en una segunda capa. Es importante que el texto esté en una capa diferente a la del fondo.
- Si está trabajando con un documento existente, haga una copia del original.

2. Duplicar el texto. Arrastre la capa de texto original al icono de nueva capa en la parte inferior de la ventana Capas.

3. Añadir brillo exterior. Una vez que se haya duplicado la capa, haga clic en el menú Fx en la parte inferior del menú Capas y seleccione Resplandor exterior. En la ventana Estilo resultante, cambie el color de amarillo a blanco y configure la Opacidad al 100%, como se muestra:
Haga clic en Aceptar. Tu imagen ahora debería verse así:

4. Aplicar desenfoque gaussiano. En el Filtrar-menú, seleccione Desvanecerse > Desenfoque gaussiano... Photoshop le muestra una advertencia de que esta acción rasterizará la capa de texto y que no podrá cambiar el texto después. Haga clic en Aceptar y configure Desenfoque para que se vea así:
Tenga en cuenta que si su capa de texto es más grande o más pequeña que en nuestro ejemplo, la configuración real del radio/radio variará. Este ejemplo se basa en un tipo de 72 puntos.

5. Establecer la herramienta de dedo húmedo. Haga clic en la herramienta Difuminar (debajo de la herramienta Degradado), luego en la configuración del pincel en la parte superior de la ventana. En la ventana de configuración resultante de la herramienta Difuminar, use la siguiente configuración:
Con estos ajustes encenderás el fuego "dibujar". Al igual que con cualquier pincelada en Photoshop u otras aplicaciones gráficas, se recomienda usar una tableta.

6. hacer las llamas. Pinta con la herramienta Wet Finger, desde las letras hacia afuera, para crear una idea de llamas. Los trazos cortos y rápidos dan los mejores resultados y, si usa un cepillo, varíe el grosor ajustando la presión. Tu fuego ahora debería verse así:
Cuando termines, duplica la capa borrada.

7. Aplicar desenfoque radial. Desde el Filtrar-menú que seleccioneDesvanecerse` > Desenfoque radial..., y en la ventana resultante cambie la configuración de la siguiente manera:
Aunque es un efecto sutil, esto le dará a tu fuego una explosión extra de energía.

8. Convierte tu imagen a escala de grises. Seleccione Escala de grises en el Imagen-menú . Photoshop le advertirá nuevamente que la imagen se aplanará y que esto podría tener un efecto no deseado en su imagen. Haga clic en la opción Crear una capa proceder a.

9. Convertir la imagen a color indexado. ve hacia eso Imagen-menú y seleccione Modo > Color indexado. Luego seleccione en el mismo menú tabla de colores.
En el menú en la parte superior de la ventana Tabla de colores, seleccione Cuerpo negro.

10. Felicidades, hiciste un fuego! Tu imagen ahora debería verse así:
Método 3 de 3: fuego líquido

1. Abra Adobe Photoshop. Establezca el color de primer plano en blanco y el color de fondo en negro. Una forma rápida de hacerlo es con el botón D (significa Predeterminado, el color predeterminado) y el botón X (alterna el color de primer plano y el color de fondo).

2. Crear una nueva imagen de Photoshop. De la misma manera que en el método anterior, haga que el contenido de fondo sea el color de fondo.

3. Cree un rectángulo redondeado haciendo clic en la herramienta de forma en la barra de herramientas en el lado izquierdo de la pantalla. Dibuja una forma rectangular en el centro de la imagen.

4. Establecer las propiedades de la forma. En la parte superior de la ventana, seleccione Llenar y elige tu blanco. seleccionarlo Línea-atributo y configúrelo en Ninguno, como se indica.

5. Hacer una cuadrícula de la capa. Haga clic con el botón derecho en el nombre de la nueva capa de forma (el valor predeterminado es Rectángulo redondeado 1) y seleccione Convertir capa a píxeles desde el menú contextual.

6. añade el viento. Asegúrese de que la capa de forma aún esté seleccionada. ve hacia eso Filtrar-menú y seleccione estilizar, y después de eso Viento.

7. Ajustar la configuración del viento. Elija las siguientes configuraciones en la ventana Viento: Viento y desde la derecha, luego haga clic OK.

8. Presione Comando + F (PC: Ctrl + F) dos veces. Esto agrega el efecto Viento. Tu rectángulo ahora debería verse así:

9. Girar la imagen. Haz click en eso Imagen-menú, luego presione Girar imagen y luego en 90°CW.

10. Vaya al menú Filtro y seleccione Licuar. Se abrirá una ventana. Establezca el tamaño del pincel en aproximadamente 25 (para comenzar), luego arrastre sobre las líneas creadas por el efecto Viento para distorsionarlas y parecerse a una llama. Varíe el tamaño del pincel para que las llamas se vean más realistas. Cuando termines, haz clic en Aceptar.

11. desenfocar la imagen. haga clic en Filtrar, después Desvanecerse, después Desenfoque gaussiano, y luego establezca el radio en 1 píxel.

12. Haga clic en la capa del rectángulo original (inferior). En la ventana Corrección, seleccione el símbolo Tono/Saturación.

13. Hacer que la capa Tono/Saturación sea una capa de recorte. Haga clic en el icono de la capa de recorte en la parte inferior de la ventana Corrección. Esto limita el efecto de la capa Tono/Saturación a la capa directamente debajo de ella.

14. Establezca los niveles de Tono/Saturación como se muestra en la imagen de arriba. Asegúrese de marcar primero la casilla Colorear. El tono es 0, la saturación es 100 y el brillo es -50, lo que da un color rojo completo. Debería verse algo como esto:

15. Activar la capa superior de nuevo. Agregue otra capa de ajuste de Tono/Saturación de la misma manera y configure el recorte de la misma manera que la capa inferior. Cambie las propiedades de la capa de ajuste superior a Tono: 50, Saturación: 100, Brillo: -50. Esto hará que sea de un color amarillo.

dieciséis. Seleccione la forma blanca restante (capa intermedia). haga clic en Filtrar, después Desvanecerse y después de eso Desenfoque gaussiano. Establezca el radio en 7 píxeles. Tu imagen ahora debería verse así:

17. Cambiar el método de cobertura. Seleccione la capa superior y cambie el tipo de capa haciendo clic en el menú desplegable (normalmente Normal) y seleccione Cubrir.

18. Puedes felicitarte a ti mismo! El trabajo está hecho y tu obra maestra está completa!
Consejos
Acerca de "desde el método de abajo hacia arriba"
- Un buen tamaño para el fondo es de 14 cm X 14 cm. O 400 px por 400 px, eso también está bien.
- Este método también se puede utilizar para texto.
Artículos sobre el tema. "Crear un efecto de fuego en photoshop"
Оцените, пожалуйста статью
Popular