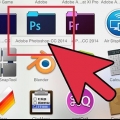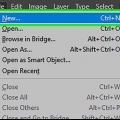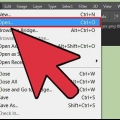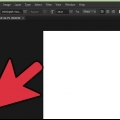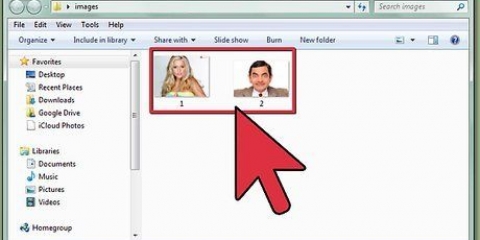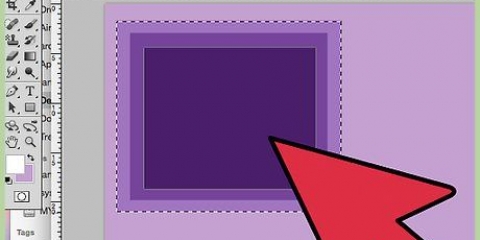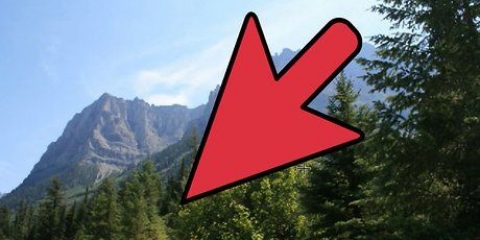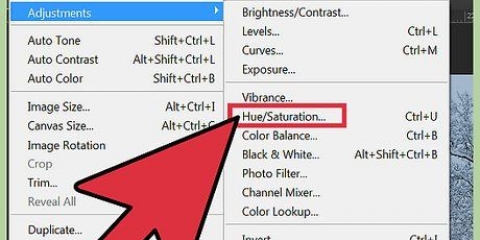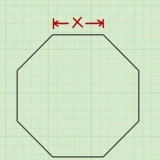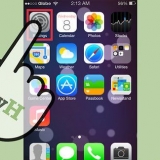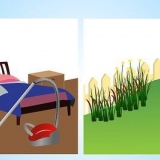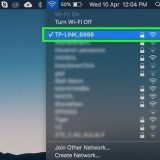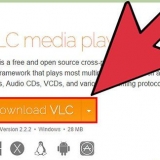Añadir un efecto de brillo en photoshop
Deja que todo brille! Aprenda cómo agregar un efecto de brillo a texto o formas usando Photoshop siguiendo esta guía paso a paso.
Pasos

1. Crear un nuevo documento. Ajuste la configuración de su documento para que tenga un ancho y alto de 1500 x 1500 píxeles y una resolución de 300 ppp. Elija un color gris de sus muestras de color y agregue una nueva capa a la ventana Capas.

2. Rellena la nueva capa con el color gris que elegiste. Para llenar la capa, primero haga clic en `X` en su teclado, para traer el color gris del primer plano al fondo. Para rellenar la capa, use el atajo Ctrl+Retroceso.
Puede cambiar el nombre de la capa o dejarla como está.

3. Filtra la capa para un efecto de brillo. Traiga el color gris del fondo al primer plano haciendo clic en la letra `X` nuevamente . Ir a Filtro > Estructura > Grano para el primer filtro. Establezca la intensidad del filtro en 60, el contraste en 50 y el tipo Sprinkle.

4. Aplique el segundo filtro yendo a Filtro > píxel > cristal para ir. Establezca la configuración del filtro en 3-5 por ciento, dependiendo de qué tan fino desee que sea el efecto de brillo.

5. Después de aplicar los filtros, copie la capa y cambie el modo de la capa a Multiplicar. Gire la capa copiada 180 grados usando el atajo de teclado Ctrl + T.

6. Aplicar el paso anterior de nuevo. Ahora tiene tres capas: la capa original y dos capas copiadas en el modo Multiplicar.

7. Combine las tres capas seleccionándolas y presionando Ctrl+E.

8. Ahora puede agregar su nuevo efecto de brillo a su biblioteca de patrones. Para agregar el efecto de brillo, vaya a Editar > Defina el patrón, luego asigne a su patrón un nombre como `Glitter`, o algo así.

9. Después de agregar el efecto de brillo a su biblioteca de patrones, puede escribir el texto. Abre la herramienta de texto y elige una fuente.

10. Para aplicar el efecto, haga clic derecho en su capa de texto en el panel Capas. Haga clic en Opciones de fusión y aparecerá un cuadro de diálogo. Haga clic en el cuadro de diálogo y la superposición de patrón, y seleccione el efecto de brillo que creó.

11. Para agregar el efecto, elija un color de su elección. Cambie la superposición de color a Color de grabación y listo.

12. Terminado.
Consejos
Pruebe estas guías para obtener más inspiración: "20 emocionantes tutoriales para Photoshop Photo Effect" ahadiariamente.com Tutoriales Photoshop, efectos fotográficos.
Artículos sobre el tema. "Añadir un efecto de brillo en photoshop"
Оцените, пожалуйста статью
Similar
Popular