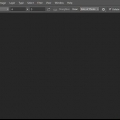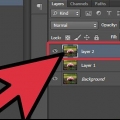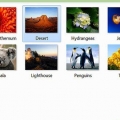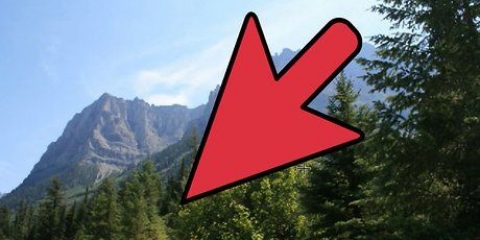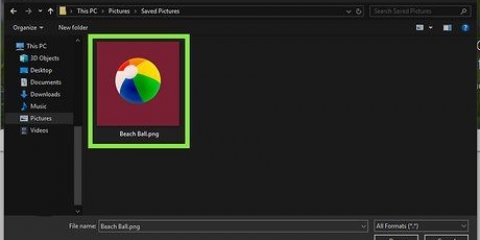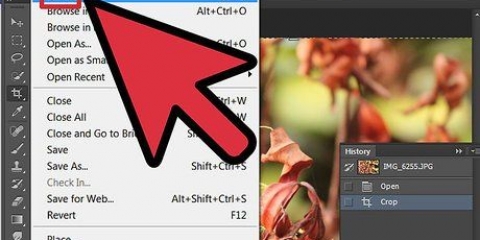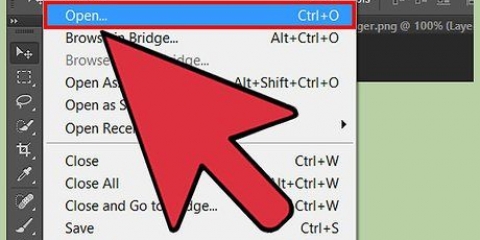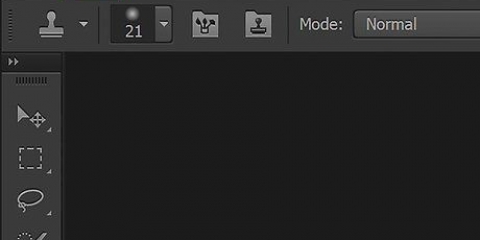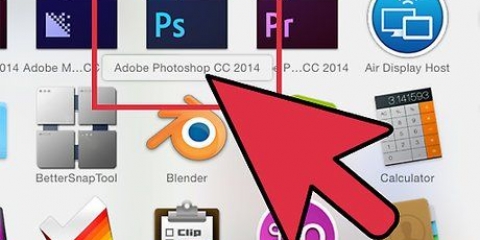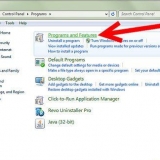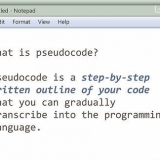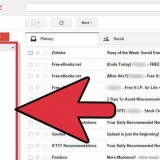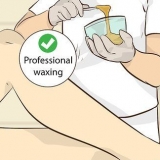Añadir transparencia en photoshop
Contenido
Photoshop permite crear imágenes con transparencia (fondos transparentes, capas y selecciones) utilizando varias opciones como la herramienta “Opacidad” o las opciones de fondo que aparecen al crear un nuevo documento. También puede usar las herramientas de selección rápida o la herramienta de borrador para hacer que partes de su imagen sean transparentes. Las personas a menudo agregan transparencia en Photoshop cuando imprimen en papel texturizado o cuando agregan una imagen a un fondo texturizado en un sitio web, porque de esa manera la textura se muestra a través de las áreas transparentes. Con un poco de práctica, agregará transparencia en poco tiempo usando Photoshop.
Pasos
Método 1 de 4: crear un fondo transparente

1. Haga clic en "Archivo" → "Nuevo". Vaya a Archivo en la barra de menú superior y seleccione Nuevo. Aparecerá una nueva ventana donde puede configurar las propiedades de su nuevo documento de Photoshop.

2. Seleccione "Transparente". En la parte inferior de esta ventana hay una sección llamada "Opciones de fondo". Aquí seleccionas transparente.

3. presiona OK. Pulse el botón Aceptar.

4. Revisa las capas. Mire el panel Capas o la pestaña Capas en el panel de propiedades (abierto de forma predeterminada). La capa de fondo debe verse como un cuadro gris y blanco a cuadros (lo que indica que es transparente).
Método 2 de 4: hacer que las capas sean transparentes

1. Seleccione la capa. Seleccione la capa que desea hacer transparente haciendo clic en ella de la lista en la pestaña Capas.

2. Seleccione la transparencia (opacidad). Haga clic en el cuadro numérico que aparece junto a la herramienta de transparencia en la parte superior de la pestaña Capas. La transparencia predeterminada es 100 por ciento.

3. Disminuir la transparencia. Arrastre la flecha en la barra de herramientas de transparencia para ajustar la transparencia. Si desea que la capa sea completamente transparente, cambie la transparencia a 0 por ciento.
Método 3 de 4: crear selecciones transparentes

1. Selecciona tu capa. Seleccione una capa que no sea transparente, pero asegúrese de que las capas subyacentes, incluida la capa de fondo, sean transparentes.

2. Seleccione el área a cambiar. Haga su selección usando una de las herramientas de selección.

3. Copiar la selección. Haga clic en copiar.

4. Eliminar la selección. Haga clic en eliminar. Ahora deberías tener un agujero en la imagen.

5. Crear una nueva capa. Pegue la selección copiada en una nueva capa.

6. Disminuir la transparencia. El área en la selección realizada anteriormente se volverá transparente.
Método 4 de 4: crear imágenes transparentes

1. Cree o seleccione una capa (con más del 0 por ciento de transparencia, idealmente 100 por ciento opaca). Todas las capas subyacentes deben ser transparentes.

2. Haga clic en el borrador. Seleccione la herramienta de borrador en la barra de herramientas.

3. Cambiar la configuración. Elija la forma y el tamaño correctos del borrador usando la barra de opciones que aparece cuando ha seleccionado el borrador.

4. Dibujar con el borrador. De hecho, elimina las partes que "dibuja" para que las capas subyacentes se vuelvan visibles.
Consejos
Haga clic en el icono del ojo junto a la capa para que el fondo de la capa sea transparente.
Advertencias
- Cuando agrega transparencia en Photoshop usando una de las opciones de transparencia, la transparencia no se incluye cuando guarda el archivo en formato JPEG. Lo mejor es guardar imágenes transparentes en un formato de documento de Photoshop (PSD).
Artículos sobre el tema. "Añadir transparencia en photoshop"
Оцените, пожалуйста статью
Similar
Popular