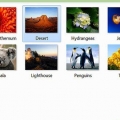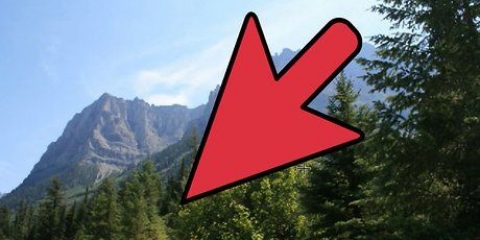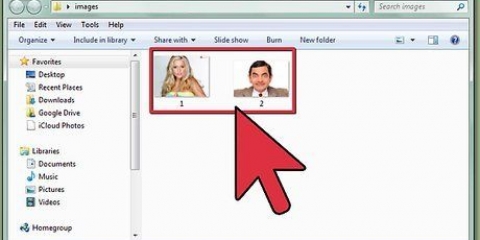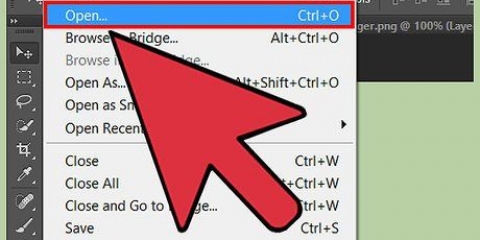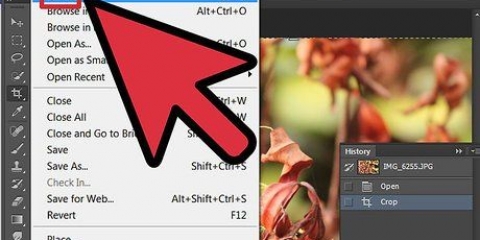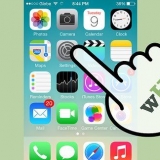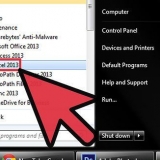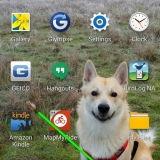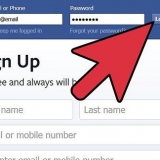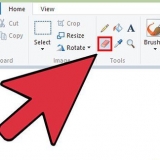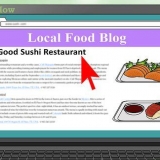Hacer que los ojos se destaquen con photoshop
Contenido
La clave de un gran retrato es resaltar los ojos; a veces este ajuste tan simple de una foto puede hacer una gran diferencia. Photoshop hace que sea fácil hacer que los ojos de su modelo se destaquen y se destaquen. Si no quiere usar una Acción/Macro para ajustar su foto, use las herramientas Enfocar o Subexponer/Sobreexponer para facilitar la edición visual, en cualquier versión de Photoshop.
Pasos
Método 1 de 2: con la herramienta Sharpen

1. Haz zoom en tu imagen. Utilice la herramienta de aumento para acercar su imagen, enfocándose en 1 ojo a la vez. Esto hace que sea más fácil concentrarse en su trabajo y ver los detalles de los cambios que está realizando.

2. Seleccione el ojo usando el lazo magnético. El lazo magnético es una herramienta de selección que le permite hacer una selección aproximada de una forma, luego selecciona `magnéticamente` la imagen circundante para crear una selección suave y uniforme. Esto es mucho más fácil que usar el lazo regular ya que no tienes que dibujar líneas perfectas para seleccionar todo el ojo. Haga clic en el lazo magnético en la barra lateral, luego dibuje cuidadosamente una línea alrededor de la forma del iris (solo la parte coloreada del ojo).

3. `Pluma` tu selección. La herramienta Pluma le permite mezclar partes editadas y no editadas de una imagen para que los cambios que realice en un área pequeña no se sientan demasiado difíciles. El "pluma" la herramienta se puede encontrar en la pestaña Capa en la barra de menú superior. Cambie el número en el cuadro de Feather a `10`; puede jugar con este número para ver cuál prefiere.

4. Seleccione la herramienta `Máscara de enfoque`. En la barra de menú superior, seleccione la pestaña `Filtro` y desplácese hacia abajo hasta la herramienta `Desenfocar máscara`. Esta herramienta, aunque suene a lo contrario, sirve para afinar el iris y resaltar más los detalles y el color de la imagen. Una vez que haga clic en el botón, tiene la opción de cambiar la configuración de la máscara. Cambie el `radio` a 3.6 y el `umbral` a 0. Mueva el control deslizante para indicar la nitidez. Juega con esta herramienta hasta que encuentres un resultado con el que puedas continuar.
Tenga en cuenta que menos es más; demasiada nitidez del ojo puede quitar el realismo a la imagen.

5. Ajuste del contraste. Lo último que puedes hacer para terminar tu proyecto es ajustar ligeramente el contraste. Seleccione la herramienta Contraste de la pestaña de edición de fotos en la barra de menú superior y mueva el control deslizante (o cambie el número) para cambiar el contraste. Tenga cuidado de no exagerar, entonces obtendrá un mejor resultado.

6. Repite el proceso para el otro ojo, asegurándote de usar los mismos valores que para el otro ojo. Cuando crea que ha terminado, aléjese para asegurarse de que se realce toda la imagen y no se vea caricaturesca.

7. Terminado!
Método 2 de 2: Usar las herramientas Subexponer y Sobreexponer

1. Hacer una copia de la capa de fondo. Esto evita que te equivoques en la imagen original. Seleccione la capa de fondo y haga clic en `Menú de capas`> `Duplicar capa`. Cambie el nombre de la capa en el cuadro de diálogo que aparece, o simplemente haga clic en Aceptar, y la capa duplicada se etiquetará como Copia de fondo. Cambie el nombre de la capa a, p. "Ojos" para ver fácilmente lo que estás haciendo.

2. Zoom en los ojos. Use la herramienta `ampliar` (lupa) para acercar uno de los ojos.

3. Seleccione la herramienta Esquivar de la barra de herramientas a la derecha. Dodge ayuda a resaltar los ojos, pero aclara sutilmente la selección.

4. Configuración de la herramienta Sobreexponer. Antes de usar esta herramienta, debe ajustar la configuración en el pequeño cuadro de diálogo que aparece. Configuras el pincel para cubrir solo el iris (la parte coloreada del ojo). Ajuste la dureza del pincel al 10 %, ajuste el rango a `tonos medios` y la exposición al 20 %.

5. Usar la herramienta Sobreexponer a ojo. Trabaje lentamente alrededor del ojo, haciendo clic en la parte coloreada del iris con esquivar. No cambies las pupilas. Tenga en cuenta que Dodge ilumina los ojos.

6. Seleccione la herramienta `Grabar`. Subexponer se utiliza para oscurecer sutilmente los bordes del sujeto. Haga clic derecho en el botón Esquivar en la barra de herramientas.Aparecerá una ventana con 3 opciones.Seleccione Grabar. El icono del botón cambia a una mano.

7. Personalizar la configuración de grabación. Cambiar el tamaño del pincel. Nuevamente, el tamaño del pincel depende del tamaño del ojo. Establezca la dureza en 10%, el rango del pincel se convierte en sombras y la exposición se convierte en 15%.

8. Use la herramienta `Grabar` para el borde del iris. Haga clic alrededor del contorno de la pupila y el iris para que su apariencia sea un poco más oscura y expresiva.

9. El acabado de tu imagen. Repita el procedimiento anterior para el otro ojo para asegurarse de que los dos coincidan. Tómese el tiempo para alejar la imagen de vez en cuando para asegurarse de que los cambios que realice en la imagen no sean demasiado drásticos.
Consejos
La forma más rápida y fácil de mejorar los ojos en Photoshop es usar un `Acciones`. Las acciones son ediciones automáticas realizadas en una foto, similar a un filtro. Puede descargar acciones de varios lugares en Internet.
Artículos sobre el tema. "Hacer que los ojos se destaquen con photoshop"
Оцените, пожалуйста статью
Popular