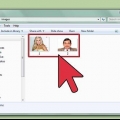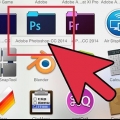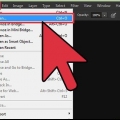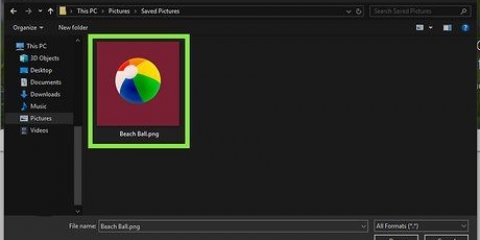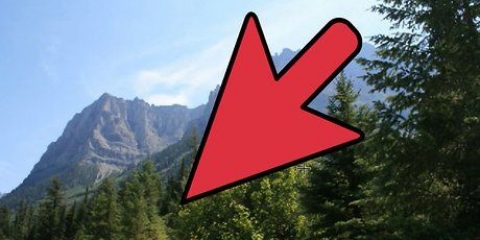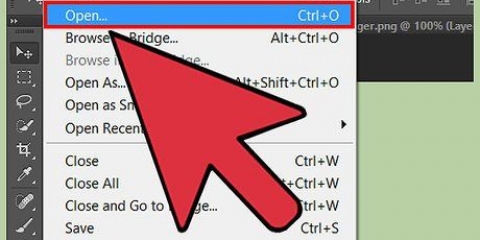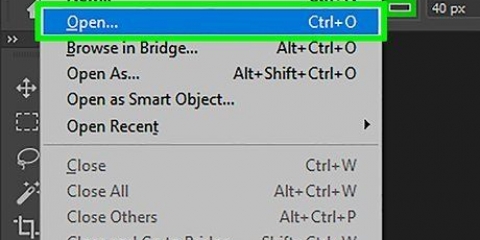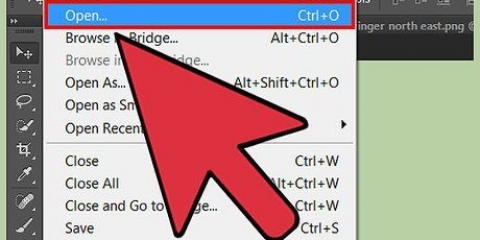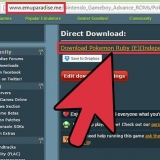Alternativamente, seleccione Bajo > máscara de capa > Mostrar todo en el menú principal. Asegúrese de que nada de su imagen esté seleccionado antes de crear la máscara de capa. Puede seleccionar el botón > Use Deseleccionar en el menú principal, para deshacer selecciones anteriores. 






El botón Nueva capa de ajuste parece un pequeño círculo blanco y negro. Tenga en cuenta que el color de la primer plano utilizado para la nueva capa. Puede cambiar el color de primer plano con la herramienta Selector de color. Difuminar una imagen en un fondo de color generalmente se ve mejor cuando el color se refleja en la propia imagen. El cuentagotas puede ayudarte con esto, porque te permite elegir colores de la imagen. 





Haz una capa de ajuste de tu selección. Seleccione Fundido > Desenfoque gaussiano desde el menú `Filtro`. Introduzca un valor en el cuadro `Radio`. Determina cuánto se aplica el efecto de desenfoque a la imagen (los valores más altos hacen que el área que se desenfoca sea más grande).
Desenfocar en photoshop
Contenido
Si desea dar a las imágenes un efecto de desenfoque en Adobe Photoshop, tiene varias opciones para eso. No solo es posible fusionar dos imágenes entre sí con un efecto fluido, sino que también es posible, por ejemplo, fusionar parte de la imagen en un fondo de color. Estas técnicas de desvanecimiento son muy versátiles. Una vez que sepa cómo funcionan, puede crear sus propios efectos de desenfoque.
Pasos
Método 1 de 3: fusionar dos imágenes entre sí

1. Abre la primera imagen en Photoshop. Seleccione `Abrir` a través de `Archivo` y busque la imagen en su disco duro. Abre el archivo en Photoshop.
- Es más fácil comenzar con una imagen que No La imagen de Photoshop es. Tal imagen tiene solo una capa. Sin embargo, siempre puede usar la función `Plano` para fusionar todas las capas en una sola imagen.

2. Crear una nueva capa encima de la capa de fondo. Para fusionar dos imágenes, coloque una segunda imagen en una capa separada, separada de la primera. Haga clic en `Nueva capa` en la pestaña `Capas` a la derecha, para crear una nueva capa.
El botón `Nueva capa` está en la parte inferior de la pestaña `Capas`. Parece una miniatura de una hoja de papel con una oreja de perro.

3. Copie su segunda imagen y péguela en la nueva capa. Seleccione la segunda imagen que desea usar (puede seleccionar la imagen completa con Ctrl+A; en una Mac use comando+A), cópiela en el portapapeles y péguela en la nueva capa.

4. Agregue una máscara de capa a la capa de su segunda imagen. Haga clic en Agregar máscara de capa en la pestaña `Capas`. Este botón parece un pequeño rectángulo con un círculo en el medio.

5. Elija la herramienta Degradado de la caja de herramientas. Busque un ícono en la Caja de herramientas (generalmente en el lado izquierdo de la ventana) con un rectángulo de colores cambiantes (de claro a oscuro). Si no puede encontrar esto, mantenga presionado el Cubo y use Degradado cuando aparezca.
En nuestro caso usamos un degradado en blanco y negro. Selecciónelo en el menú `Opciones`.

6. Arrastre líneas con la herramienta de degradado para crear un desenfoque. Presione Mayús y haga clic en un punto de su segunda imagen donde desea que comience el desenfoque, luego arrastre en la dirección en la que desea crear el efecto. Suelte el botón del ratón. Verá dos imágenes que fluyen suavemente entre sí.
Experimente con diferentes longitudes de línea con la herramienta de degradado. Cuanto más larga sea la línea, más gradual será el efecto.

7. Reorganizar las dos imágenes según sea necesario. Una vez que haya dominado el truco de desenfocar una imagen en otra, mueva las imágenes en sus capas hasta que estén posicionadas para obtener el máximo efecto. Repita los pasos anteriores para volver a aplicar el degradado según sea necesario.
Tenga en cuenta que la primera imagen se marcará como la capa de fondo de forma predeterminada. En Photoshop no es posible mover la capa de fondo, así que para hacer esto, mantenga presionada la tecla Alt (Opción en Mac) y haga doble clic en la palabra `Fondo` en la pestaña Capas.

8. Para desenfocar una imagen completa, ajuste la Opacidad. Los pasos anteriores asumieron que queríamos desenfocar una imagen en otra, con un efecto degradado. Pero si solo queremos hacer transparente una imagen y superponerla sobre otra, nuestro trabajo es mucho más fácil. Simplemente seleccione la capa que desea desenfocar y cambie el valor de `Opacidad` en la pestaña `Capas`.
Tenga en cuenta que los valores más altos dan como resultado menos transparencia, y valores más bajos en el contrario. Un valor del 100 % hará que la imagen se vea "normal", mientras que un valor del 1 % hará que la imagen sea casi completamente transparente.
Método 2 de 3: Desenfocar una imagen en el fondo

1. Abrir una nueva imagen en Photoshop. Como en el apartado anterior, primero ve a `Abrir` en el menú de archivo, para buscar en tu disco duro la imagen que quieres usar.

2. Desbloquear la capa de fondo. Como se mencionó anteriormente, por defecto, Photoshop no le permite mover la imagen en la capa de fondo. Para `desbloquear` tu imagen usa el truco como se indica en la sección anterior, o haz doble clic en la imagen misma.

3. Crea una nueva capa de ajuste debajo de la primera capa. Para hacer una capa debajo su capa de fondo, haga clic en el botón Nueva capa de ajuste mientras mantiene presionada la tecla Ctrl (Comando + clic en la Mac). Elija `A todo color` como tipo de relleno.

4. Use un degradado en blanco y negro en una máscara de capa. Ahora que tiene una imagen en una capa y un fondo de color sólido, es relativamente fácil desenfocar una imagen en otra. Seleccione la herramienta Degradado (con un degradado en blanco y negro), mantenga presionada la tecla Mayús y arrastre el mouse desde donde desea que comience el efecto de desenfoque hasta donde desea que se detenga (como en la sección anterior).)
Como se mencionó anteriormente, es posible que desee cambiar la imagen en su propia capa para obtener el efecto deseado.
Método 3 de 3: desenfocar una imagen en un área de selección

1. Selecciona parte de tu imagen. Hay múltiples opciones para seleccionar parte de una imagen en Photoshop. A continuación encontrará algunas de las opciones más comunes.
- Selección rápida. El símbolo de esta herramienta parece un pincel con una línea de puntos. "Pintar" en Photoshop con esta herramienta selecciona automáticamente la parte de la imagen sobre la que está pintando, a lo largo de los bordes indicados.
- Marquesina. Su símbolo parece un rectángulo punteado y un óvalo punteado. Con estas herramientas puedes hacer selecciones rectangulares o redondas.
- Lazo. El símbolo de esto parece un lazo. Con esta herramienta puedes dibujar una selección libre.

2. Haz una selección y cópiala en una nueva capa. Una vez que haya seleccionado parte de su imagen, coloque esta selección en su propia capa. Ir a Bajo > Nuevo > `Capa vía corte` en el menú principal.
También puede hacer esto con el atajo de teclado Ctrl+Shift+J (Command+Shift+J en una Mac).

3. Seleccione `Bleach` en el menú Modo de capa. En el lado derecho de la ventana, en la pestaña `Capa`, seleccione `Bleach` en el menú desplegable.

4. Ajustar la opacidad. Como se indicó anteriormente, en la pestaña `Capas` también está la configuración `Opacidad`. Ajustar los valores en este cuadro hará que la capa (que contiene la parte de la imagen que seleccionó) sea menos o más transparente.

5. Alternativamente, también puede usar Gaussian Blur para esto. El método anterior desenfocará uniformemente toda la selección. Sin embargo, si desea que los bordes de la selección se mezclen con la imagen circundante, use una herramienta útil como Gaussian Blur. El método será ligeramente diferente, pero no es difícil, solo sigue los pasos a continuación:
Consejos
- Experimente con diferentes ajustes preestablecidos en el menú de la herramienta Degradado para diferentes formas de desenfocar imágenes.
- También puede experimentar con otras herramientas de desenfoque con su selección (que se encuentra en el menú `Filtro` en la parte superior de la ventana).
Artículos sobre el tema. "Desenfocar en photoshop"
Оцените, пожалуйста статью
Popular