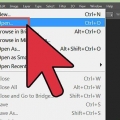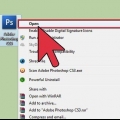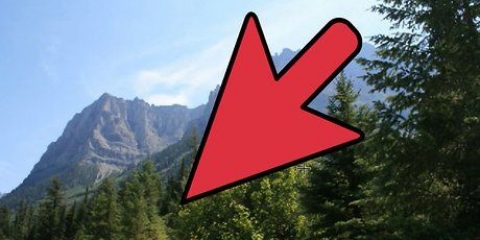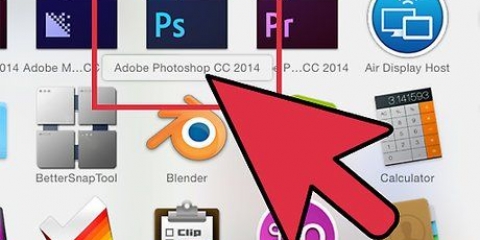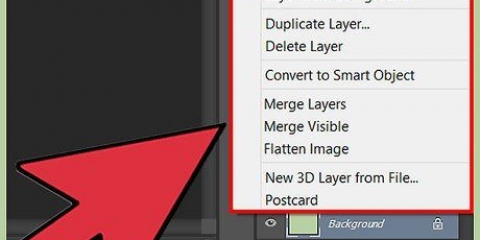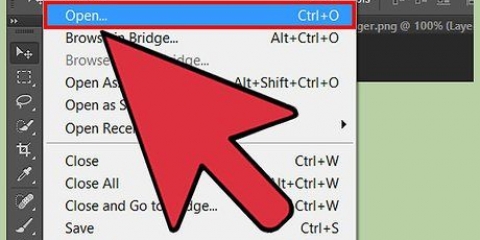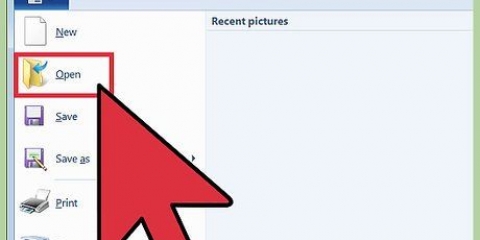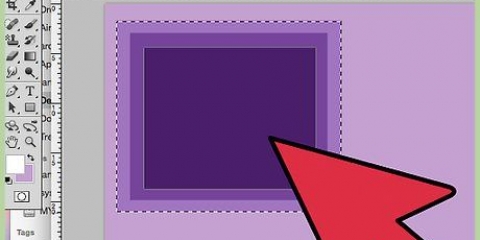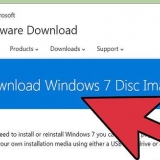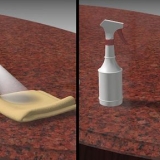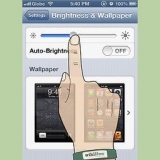Cambiar caras en photoshop
Contenido
Todos sabemos que es difícil tomar una foto grupal. Aprende ahora a intercambiar caras y nunca más te quedes atrapado con una mala foto de grupo. O juega un truco con tus habilidades digitales e intercambia las caras de tus amigos para hacer una foto tonta. Seleccione sus imágenes, combínelas y realice algunos ajustes personalizados.
Pasos
Parte 1 de 3: Preparando las dos imágenes

1. Seleccione dos imágenes. Decide qué imagen será el fondo y cuál será la cara que quieras.
- Las caras en las imágenes no tienen que ser del mismo color de piel, ni siquiera del mismo género. Usando las herramientas de Photoshop podrás fusionar ambas imágenes de forma convincente.

2. Abre las imágenes en Photoshop. Debería poder cargarlos en capas para que estén abiertos en dos pestañas.
Solo asegúrese de duplicar la imagen para no perder el original, en caso de que cometa un error (o simplemente quiera hacerlo todo de nuevo).

3. Abre la imagen de la cara deseada. Vas a seleccionar la cara y recortarla para colocarla sobre el fondo.

4. Elige el lazo o el bolígrafo como herramienta. Haga clic en el icono de lazo en la ventana de herramientas o selecciónelo con la tecla L. Con el lazo tienes más libertad para seleccionar la cara a mano. También puede elegir el lápiz desde el panel de herramientas. A menudo se prefiere el bolígrafo porque le da más control sobre la ubicación de los puntos de anclaje.

5. Dibujar una línea alrededor de la cara deseada. Asegúrese de incluir en su selección todas las características únicas de ese rostro específico, como pliegues, lunares, arrugas, hoyuelos o cicatrices.
Si usa el lápiz, puede ajustar la selección haciendo clic en los puntos de ancla mientras mantiene presionada la tecla Ctrl, después de lo cual puede arrastrarla. Después de configurar los puntos de anclaje, haga clic con el botón derecho en un punto y seleccione `Hacer selección` en el menú desplegable.

6. Copiar la selección. Presione Ctrl + C en el teclado o haga clic en Editar>Copiar desde el menú principal para copiar la selección.
Parte 2 de 3: fusionar las imágenes

1. Pegue la cara deseada en la imagen de fondo. Arrastre la cara deseada a la cara que desea reemplazar.
También puede crear una nueva capa eligiendo Capa>Nuevos>Capa y presionando CTRL + V o Editar>Pegar para pegar la cara en la otra cabeza.

2. Convierte la imagen en un objeto inteligente. Haga clic con el botón derecho en la imagen y seleccione Convertir en objeto inteligente. Le permite cambiar el tamaño de la imagen.

3. Ajuste el tamaño de la cara deseada para que se ajuste a la otra cabeza. Mientras está en la capa activa, haga clic en Editar>Transforme libremente, o presione Ctrl + T para escalar y rotarlo a su gusto.
Establezca la opacidad al 50 por ciento para que pueda ver ambas imágenes mientras cambia el tamaño de las caras.

4. Alinear la cara. La mejor manera de asegurarse de que las caras estén alineadas es usar los ojos y la boca como guía. Asegúrese de que los ojos se superpongan por completo e incline la cara deseada hasta que las bocas encajen.
Para inclinar la imagen, haga clic en la esquina de la imagen y gírela lentamente hasta que se alineen.

5. Presiona OK y luego Enter. Las imágenes ahora están alineadas y puede restablecer la transparencia al 100 por ciento.

6. Crea una máscara de capa para fusionar las caras. Seleccione el pincel y utilícelo para mezclar los bordes de la cara con el fondo. Use el porcentaje más bajo del pincel para esto, para que los bordes ya no se destaquen.
Al usar el pincel para mezclar las imágenes, el negro eliminará la imagen superior y mostrará el fondo, mientras que el blanco volverá a mostrar el fondo.
Parte 3 de 3: ajustar la imagen

1. Crear una capa de Ajuste. Seleccionar bajo>Nueva capa de ajuste y elija Tono/Saturación. Marque Usar capa anterior para crear máscara de recorte.
- Crear una capa de ajuste es una forma segura de realizar múltiples cambios en las imágenes sin correr el riesgo de perder el trabajo anterior.

2. Ajustar el color de la piel. En este paso, realiza ajustes en el Tono/Saturación (Tono/Saturación) haciendo clic en Imagen > Ajustes > La saturación de color.
Ingrese los valores correctos en los campos apropiados o use las barras de desplazamiento.

3. Ajustar el brillo. Para hacer esto, use el mismo menú que usó para ajustar el color de la cara.

4. usa el cepillo. Si hay detalles específicos que requieren atención adicional, use la herramienta de pincel para hacer pequeños cambios. Por ejemplo: si notas que los ojos se ven un poco descoloridos, usa el pincel con ajuste suave y juega con los niveles de brillo o color.

5. Revisa tu progreso. Compare las imágenes para ver si el resultado final se ve realista. De lo contrario, es posible que deba volver atrás y realinear o desenfocar los bordes.
Artículos sobre el tema. "Cambiar caras en photoshop"
Оцените, пожалуйста статью
Similar
Popular