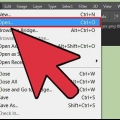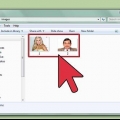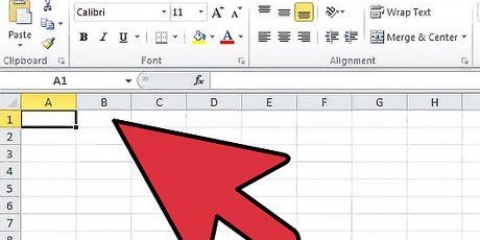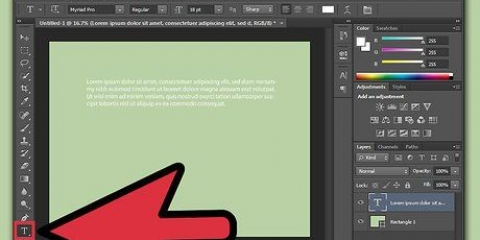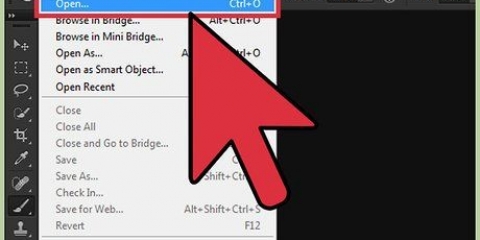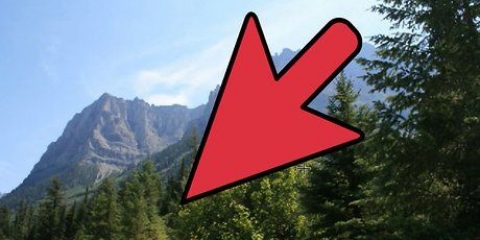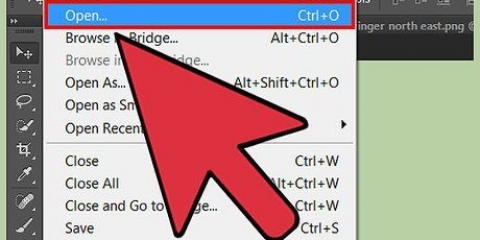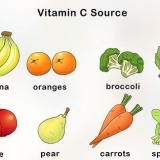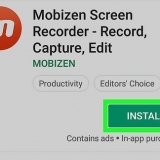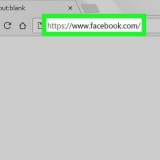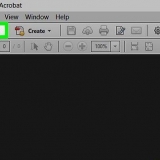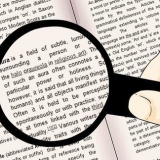Esta opción será reemplazada por `Combinar capas` si tiene varias capas seleccionadas. También puede hacer clic ⌘ Comando+mi o control+mi para presionar.


En una Mac que te gusta ⌥Opción presionada. En una PC mantienes alternativa presionado.


Haga clic en `Capas` en el menú principal. Las opciones para combinar se pueden encontrar en la parte inferior del submenú. Haga clic en el pequeño ícono de triángulo y líneas en la esquina superior derecha del panel Capas. Combinar se puede encontrar en la parte inferior.

Seleccione varias capas en el panel de capas. Haga clic derecho y seleccione `Capas de grupo`. También puede arrastrar las capas al ícono de la pequeña carpeta en la parte inferior del panel Capas.
Haga clic derecho y seleccione `Convertir a píxeles`. Comprobar si todas las capas son visibles. También asegúrese de que las máscaras de recorte también estén seleccionadas; debe seleccionarlas para fusionarlas; de lo contrario, es posible que no sea posible fusionarlas.
Combinar capas en photoshop
Contenido
Las capas en Photoshop le permiten trabajar en un elemento de una imagen sin perturbar el resto. Los artistas lo utilizan constantemente para facilitar el flujo de trabajo del diseño. Sin embargo, a veces es necesario combinar y fusionar varias capas, ya sea para trabajar en la imagen fusionada o para fusionar todas las capas en una sola capa para el proyecto final. Afortunadamente, tienes varias opciones a tu disposición para esto.
Pasos
Método 1 de 2: usar las opciones de combinación

1. Haga clic derecho en una capa o varias capas para abrir las opciones de combinación. Vaya al panel de capas y seleccione la capa o capas que desea fusionar. Haga clic derecho y vaya a la parte inferior del menú que aparece. Deberías ver las siguientes opciones:
- Combinar capas (o, si solo tiene una capa seleccionada, "Combinar, Abajo")
- Unidos, visibles
- Crear una capa

2. Seleccione `Combinar, Abajo` para fusionar la capa seleccionada actualmente con la capa directamente debajo de ella. Las capas se fusionan, manteniendo el nombre de la capa inferior. Tenga en cuenta que no puede hacer esto si cualquiera de las capas es invisible o está bloqueada.

3. Seleccione varias capas y use `Combinar capas` para combinarlas todas en una sola capa. Shift-Click o Ctrl/Cmd-Click en todas las capas que desea fusionar para seleccionar varias capas. Luego haga clic derecho en una de las capas y seleccione `Combinar capas` para combinarlas.
Las capas se fusionan en la capa superior y mantienen ese nombre.

4. Active o desactive las capas para usar Unite Visible. Esta es una buena manera de fusionar rápidamente muchas capas. En lugar de hacer clic en todas las capas que desea fusionar, simplemente desmarque el pequeño `ojo` a la izquierda de cada capa que desee no quiero fusionar. Haga clic derecho en cada capa visible en el panel y seleccione `Combinar visible`. Solo se fusionan aquellas capas con un `ojo` activo, las demás se dejan solas.

5. Alt-clic u Opt-clic en `Combinar visible` para fusionar las capas en una nueva capa, sin hacer desaparecer las antiguas. Todas las capas visibles se fusionan y copian en su propia capa. Las capas más pequeñas permanecen intactas e inalteradas, por lo que puede conservarlas en caso de que las necesite más adelante.

6. Elija `Crear una capa` para fusionar todas las capas excepto las capas que no son visibles. Crear una sola capa generalmente solo se usa al final de un proyecto, justo antes de que se guarde la imagen final y terminada. Hace que todas las capas visibles sean una capa fusionada. Si no hay capas visibles, se le preguntará si desea fusionarlas o no. Básicamente, la función `Crear una capa` crea todo lo que puede ver en el lienzo y lo combina en una sola capa, dejándola como la única capa que queda.

7. Comprenda que no puede `deshacer` la fusión. Combinar capas es útil, pero reduce el control sobre la imagen. Asegúrese de fusionar capas solo cuando haya terminado de trabajar en todas las partes individuales.

8. Conoce qué otras opciones hay para fusionar capas. Hay otras dos formas de obtener exactamente los mismos menús, así que solo use aquellos con los que le resulte más fácil trabajar.
Método 2 de 2: usar alternativas de combinación

1. Vincule todas las capas para mover, editar y copiar sin fusionar. Las capas vinculadas permanecen intactas, lo que significa que puede editarlas individualmente si lo desea. Sin embargo, si hace clic en una capa vinculada, ajusta automáticamente la capa o capas a las que está vinculada esa capa. Esta es una buena manera de realizar grandes cambios en muchas capas sin necesidad de fusionarlas.

2. Capas de grupo para trabajar en secciones específicas a la vez. Si tiene una serie de capas que pertenecen a la misma parte de una imagen, como sombreado, trabajo de línea y tinta para un personaje animado pequeño, puede agruparlas, lo que hace posible ver solo estas capas de la imagen. imagen más grande y trabajar en ella. Para agrupar:

3. Solucione problemas convirtiendo capas que no puede editar o agrupar en píxeles. Este es solo un problema ocasional al fusionar. Si no aparecen opciones de combinación, intente lo siguiente:
Artículos sobre el tema. "Combinar capas en photoshop"
Оцените, пожалуйста статью
Similar
Popular