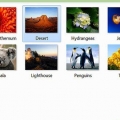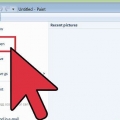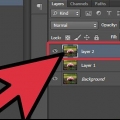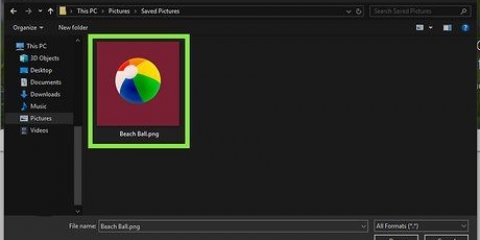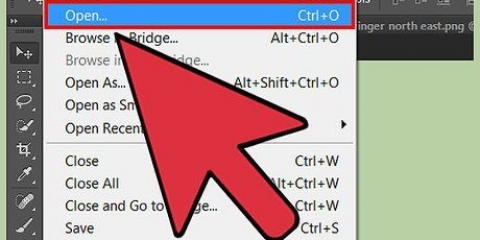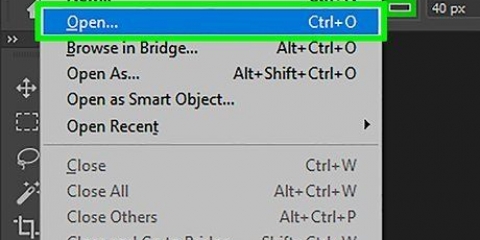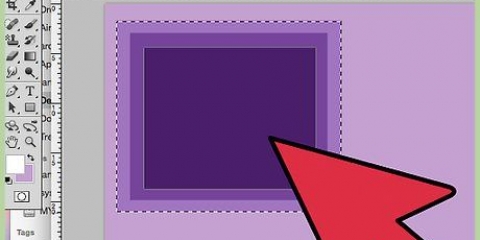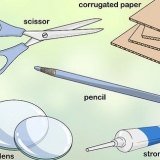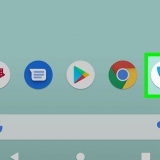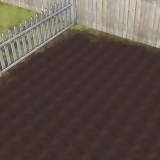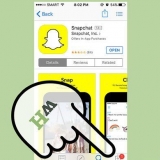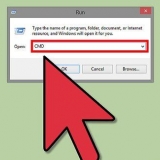Capa a través de la copia: Duplica la selección, luego crea una copia de ella en una capa directamente encima de ella. Esto no cambia la imagen de fondo. Capa mediante recorte: Elimina la imagen del fondo, convirtiendo la selección en una capa nueva y única. La imagen de fondo ahora tendrá un agujero. 
Seleccione el área que desea eliminar. Haga clic en `Agregar máscara` en el menú de capas. Esta opción está en la parte inferior del menú y parece un rectángulo con un círculo dentro. Haga clic en la miniatura en blanco y negro que aparece. Luego puede usar la herramienta Pincel o Lápiz para ajustar la selección dibujando sobre la máscara de capa; todo lo que sea negro se `borrará`. Dibuje con blanco sobre la máscara para hacer que partes de la imagen `aparezcan` nuevamente. 

Si no tiene un fondo estándar con un solo color que no esté presente en los objetos en primer plano, puede hacer que el software de edición de imágenes lo trate como transparente, lo que básicamente lo elimina. No olvide que puede cambiar a otras herramientas de selección cuando lo desee, mientras trabaja en el mismo objeto para seleccionar. Use una imagen con un fondo plano simple tanto como sea posible. Si divide un píxel por la mitad, tiene el mismo píxel, pero es 50% transparente. Entonces afectará el color que le pongas debajo, al igual que la diferencia entre el papel de color y el celofán. Hace que sea fácil "difuminar" los bordes en puntos difíciles a lo largo de la selección.
Separar parte de una imagen del fondo en photoshop
Recortar parte de una imagen del fondo es una de las habilidades básicas de Photoshop. Si no está familiarizado con el programa, esta es una excelente manera de acostumbrarse a las diversas herramientas y capas de selección del programa. Si solo necesita un repaso, aprender a recortar imágenes puede enseñarle cómo usar los atajos de teclado, así como también cómo hacer selecciones exactas.
Pasos
Parte 1 de 2: elegir una imagen

1. Haga una `selección` (la línea de puntos en movimiento) alrededor de su imagen para separarla del fondo. Las selecciones en Photoshop son esenciales. Todo lo que está dentro de la línea de puntos en movimiento se puede editar, cortar o separar. Si se siente cómodo seleccionando la imagen que desea separar, puede pasar a Tiene varias herramientas de selección a su disposición, cada una con ventajas y desventajas. Las herramientas más utilizadas son:
- Selecciones de forma: Este ícono parece un cuadro punteado. Mantenga presionado el ícono para obtener más formas, lo que le permite seleccionar cualquier forma básica.
- Selecciones de lazo: Hay muchas opciones aquí, donde arrastra alrededor del objeto con el mouse o el lápiz presionado. Al hacer clic de nuevo, se crea un punto de anclaje y luego se redondea la forma al final de la selección.
- Selección rápida: Este ícono parece un pincel con una línea punteada circular alrededor del pincel. Esta forma crea selecciones automáticas a lo largo del borde de las formas en una imagen.
- varita mágica: Oculto detrás de Selección rápida, o viceversa: haga clic y mantenga presionado el botón Selección rápida para encontrarlo. La Varita Mágica selecciona todos los píxeles de un rango de color igual al color del punto en el que acaba de hacer clic.
- Lapicera: Este icono parece una pluma estilográfica normal. Esta es la herramienta más poderosa disponible para usted, pero también la que toma más tiempo. La herramienta Pluma crea `trazados` con puntos de anclaje que se pueden ajustar mientras se selecciona, lo que le brinda más control que sus selecciones predeterminadas.

2. Use la herramienta Selección rápida para imágenes con bordes claros. Selección rápida encuentra líneas claras, como esos puntos donde los colores cambian abrupta y dramáticamente, haciendo que su selección sea más fácil de hacer. Se usa haciendo clic en cualquier parte de la imagen que desea agregar a su selección.
Para eliminar parte de la selección, mantenga presionado alternativa o ⌥ Optar y hacer clic con el mouse.

3. Use la herramienta Pluma para dibujar límites complejos y exactos alrededor del objeto que desea desanclar. Asegúrese de haber seleccionado la opción `Rutas` del menú en la parte superior izquierda de la pantalla, luego haga clic alrededor del objeto para rodearlo con una línea de selección. Ctrl-clic le permite manipular los puntos si ha perdido uno y arrastrar los `brazos` para cambiar la curvatura. Para colocar un nuevo punto, haga clic en la línea. Cuando esté listo, haga clic derecho en la línea y haga clic en `Hacer selección`. Con esto haces una selección de tu línea.
Use el `Lápiz de forma libre` (que puede encontrar manteniendo presionado el ícono del lápiz) para trabajar con líneas curvas.

4. Usa la varita mágica para liberar objetos simples, en su mayoría sólidos. La varita mágica encuentra y selecciona píxeles similares, encontrando rápidamente áreas grandes y similares en la imagen. Al igual que con las otras herramientas, puede agregar partes a su selección con Ctrl/Cmd y eliminar partes de su selección con Alt/Opt.
Cambia la tolerancia para que la varita mágica sea más o menos precisa. Un valor alto (75-100) selecciona píxeles más diversos, mientras que un valor inferior a 10 hace selecciones mucho más específicas.
Parte 2 de 2: separar la imagen del fondo

1. Use `Rellenar con contenido` para eliminar la imagen y llenarla automáticamente con un fondo realista. Esta poderosa herramienta toma su selección, encuentra los píxeles a su alrededor y luego los duplica para cortarlos sin problemas. Usas esto de la siguiente manera:
- Utilice `Seleccionar` > `Procesar > `Ampliar` para expandir la selección de 5 a 10 píxeles en cada lado.
- Haga clic en `Editar` > `Rellenar` para abrir la ventana Rellenar.
- Seleccione `Relleno según el contenido` en el menú desplegable en la parte superior de la ventana.
- Presione `Ok` para completar el elemento.
- Use esta función nuevamente para obtener diferentes efectos y cambie la transparencia si es necesario. Cada vez que use el Relleno según el contenido, la computadora seleccionará píxeles al azar, así que siga intentándolo hasta que se vea bien.

2. Haga clic con el botón derecho en el área seleccionada para eliminarla de la imagen. Seleccionar la imagen es la parte difícil. Una vez que tenga la línea de puntos alrededor de su imagen, simplemente haga clic derecho sobre ella y elija cómo desea aislar la imagen. Puedes hacer lo siguiente:

3. Use una máscara de capa para una separación menos destructiva. Con una máscara de capa, puede modificar o incluso eliminar la capa de fondo sin destruir la información de fondo. En pocas palabras, le permite activar y desactivar el fondo con un clic del mouse, separando su imagen cuando lo desee. Haz esto de la siguiente manera:

4. Separe las capas arrastrándolas a una nueva ventana de Photoshop. Si desea crear una nueva composición por capa, todo lo que tiene que hacer es hacer clic y arrastrar. Si la capa ya está separada, todo lo que tiene que hacer es hacer clic en ella y arrastrarla desde el fondo. Puedes colocarlo en Illustrator o en su propia capa de Photoshop. También puede eliminar el resto de las capas y luego guardarlas con `Guardar como`.

5. Use la herramienta Sello para rellenar el fondo donde se encontraba el objeto. Si desea eliminar parte de una imagen del fondo, pero no quiere dejar un gran agujero donde solía estar esa parte, deberá encontrar una manera de reemplazar el espacio donde solía estar la imagen. Esto es más fácil decirlo que hacerlo dependiendo del fondo. Si tiene un fondo estándar y simple, como la hierba o el mar, la herramienta Sello puede hacer una copia de parte de la imagen y usarla para llenar el espacio.
Consejos
Artículos sobre el tema. "Separar parte de una imagen del fondo en photoshop"
Оцените, пожалуйста статью
Similar
Popular